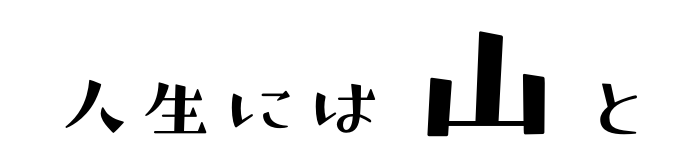どうも、タニアリと申します。
先日購入したパソコンなんですけれどもね。

Webページとか更新したいなー、と思って[F5]キーを押すと、キーボードのバックライトが光り出したりするんです。
ノートパソコンにはそういうキーの割り振りになっている機種が多いと思うんですが、[Fn]キーと同時に押さないといけない!というのが面倒な方もいらっしゃるかと思います。
今回はHP製のパソコンの場合、特に HP Spectre や HP Spectre x360 を使っている方向けにファンクションキーの設定方法をお伝えします!
[Fn]キーを押さないといけないってどういうこと?
ファンクションキーはキーボードのテンキーではない数字キーの上にあるキーのことです。

これらはメーカーによって様々な機能が割り振られていて、例えばHP Spectre x360であれば[F8]キーの押下でパソコンの音量が上がります。
すぐに目的の設定にアクセスできるのは便利ではありますが、ファンクションキーにはまた別の機能が備わっていて、それがショートカットです。
何かのアクションを簡単に起こせるという意味では前者も後者も同じショートカットですが、後者はWindowsでも(多分)Macでも同じ機能が割り振られています。
なので触るパソコンが変わってしまっても、機能に変更はないので覚えておけば基本的にはずっと使えるものです。
そんな中、僕がよく使うのは以下の通りです。
- F2 ファイル名の変更、エクセルで入力モードに移行する
- F5 Webページやエクスプローラの表示を更新する
- F7 全角カタカナに変換する
- F8 半角カタカナに変換する
- F9 全角アルファベットに変換する
- F10 半角アルファベットに変換する
特に文字の変換系はめっちゃ便利で、わざわざ[変換]キーや[スペース]キーを連打して目的のカタカナを探したり、英字入力に切り替えることなく文章を作成していくことができます。
しかし、音量上下系機能もショートカット機能もどちらも同じキーを使うわけですから、普通に考えると片方しか使えない感じしますよね。
でも片方しか使えないってのは困るので、どっちかの機能は[Fn]キーを押すと出来るようになっています。
これは機種によるところですが、少なくともHP製は同時押ししないとショートカットが使えません。
言うて音量上げ下げとか画面の明るさ頻繁に変える?
という事で、ファンクションキーの単品押しでショートカット機能が使えるように設定していきます。
HP Spectre(x360)のファンクションキーの挙動を変える
もう、煩わしい[Fn]キー同時押しとはオサラバするのです…!という事で、順を追って解説です!
パソコンの電源を切る
これから設定するのに!!
という感じですが、HPのパソコンは普通の操作ではファンクションキーの挙動を変えることができせん。

なので、パソコンの電源を完全に落としてしまいます。
電源を入れて、すぐに[F10]キーを連打し、BIOSを起動する
電源が落ちたら、まずは[F10]キーを確認しておきましょう。
大抵の場合はテンキーではない、数字の[9]キーの上あたりにいます。
そして電源を改めて投入、[F10]キーを連打します。
以下の画像みたいな画面が表示されたらOKです。
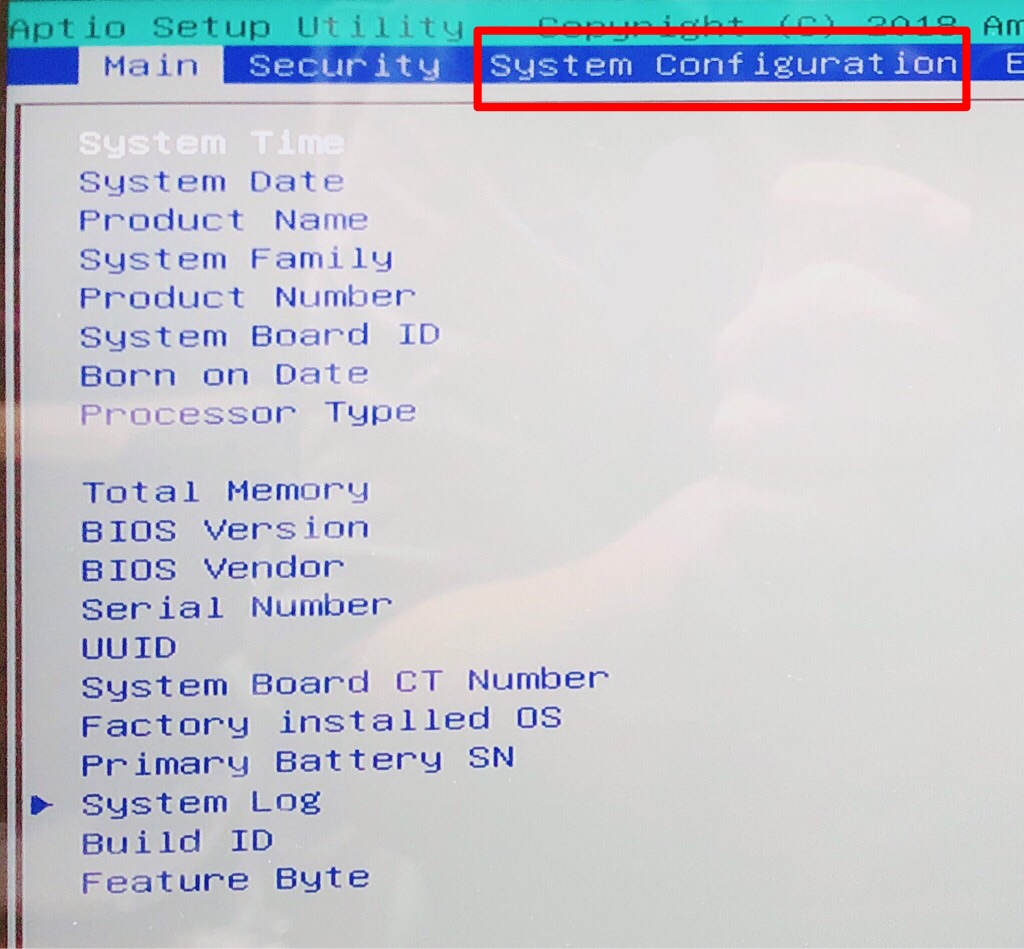
これがBIOS画面です。
もしかしたら連打し過ぎて以下のようなウィンドウが出てるかもしれません。
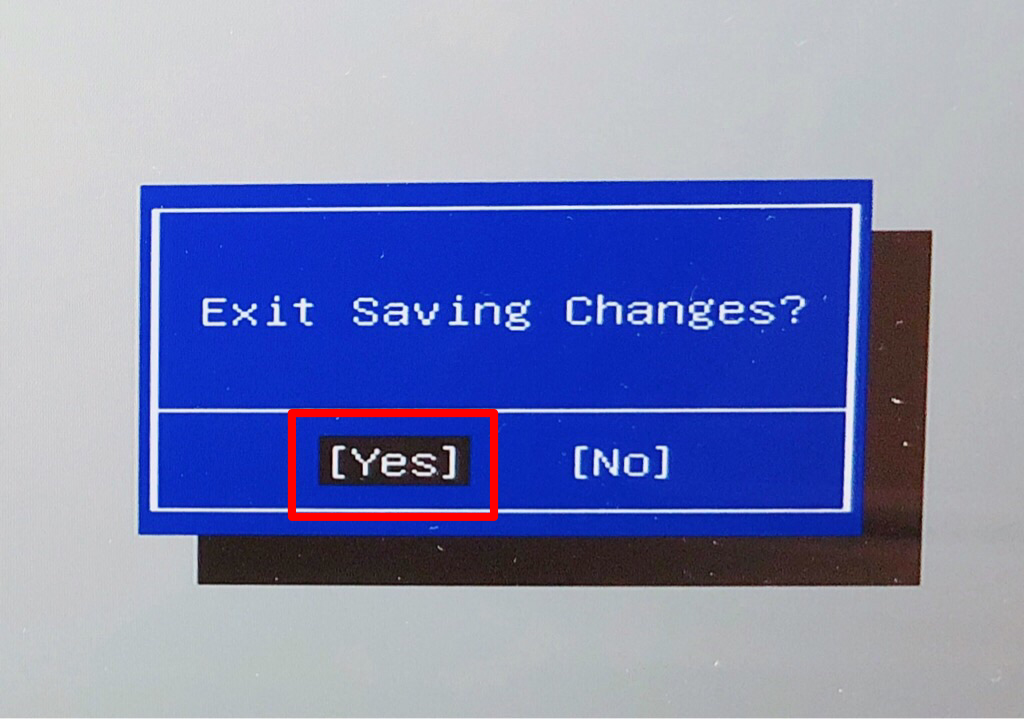
この場合、左右の矢印キーで「No」が黒い背景になるように選び、[Enter]キーで抜けることができます。
赤枠は気にしないでね!後々に出てきます!
矢印「→」キーで「System Cofigration」を選択する
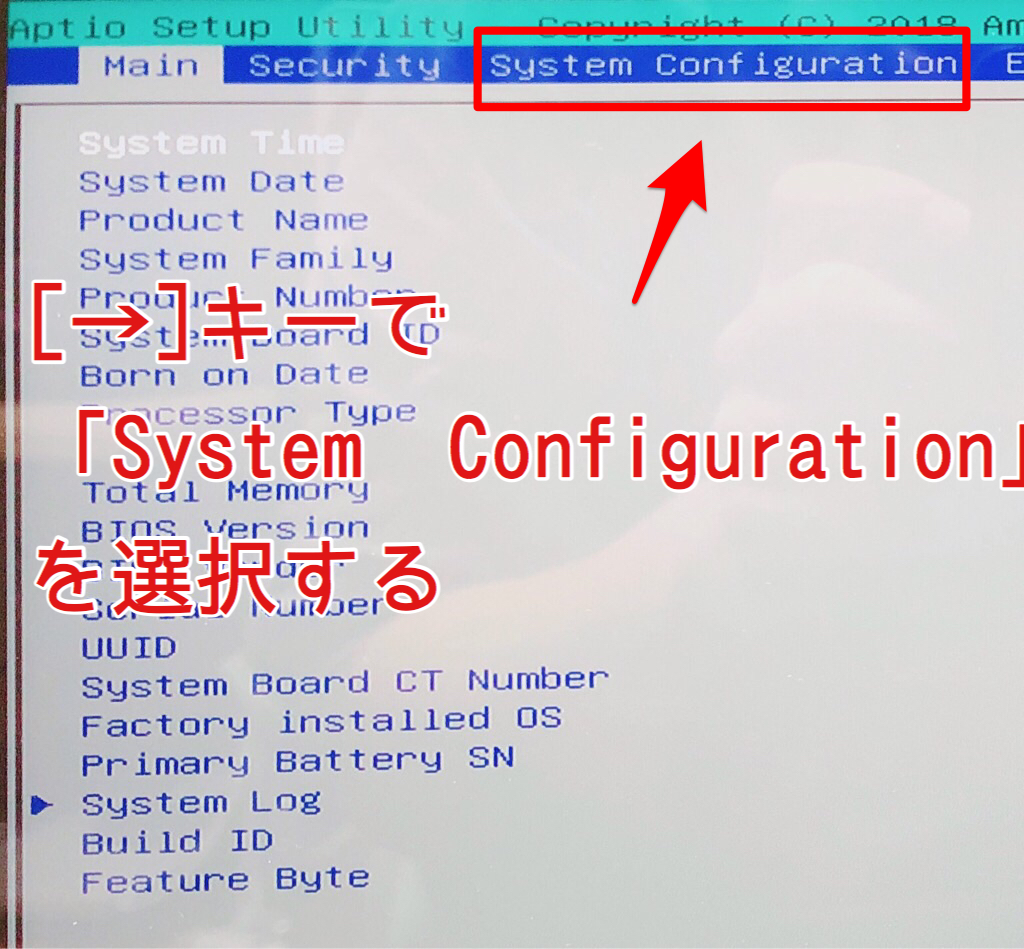
基本的にはマウスではなく矢印キーで操作していきます。
決定するには[Enter]キーですが、この工程では矢印キーのみでOKです。
「Action Keys Mode」がEnabledであることを確認する

この項目が「Enabled」である場合、[Fn]キーと同時押しでないとショートカット機能が呼び出せないという事になります。
対して「Disabled」である場合は[Fn]キーと同時押しでないと音量変更等の呼び出しができません。
人それぞれの好みや使い方次第ですが、今回はショートカット機能を一発で使えるようにしたいので、「Disabled」に変更していきます。
「Action Keys Mode」をDisabledに変更する
「Action Keys Mode」が黒い背景になるように[↑]キーまたは[↓]キーで選択し、黒い背景になったら[Enter]キーを押します。

ウィンドウが開くので、こちらも先と同様に「Disabled」が黒い背景になるように[↑]キーまたは[↓]キーで選択し、黒い背景になったら[Enter]キーを押します。
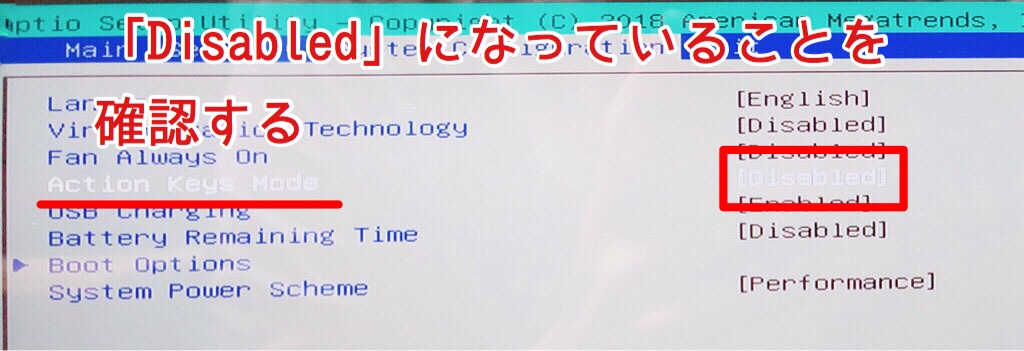
ウィンドウが閉じたら「Action Keys Mode」の項目の設定値が「Disabled」であることを確認しましょう。
「Disabled」になっていればOKです。
[F10]キーを押してBIOSを終了する
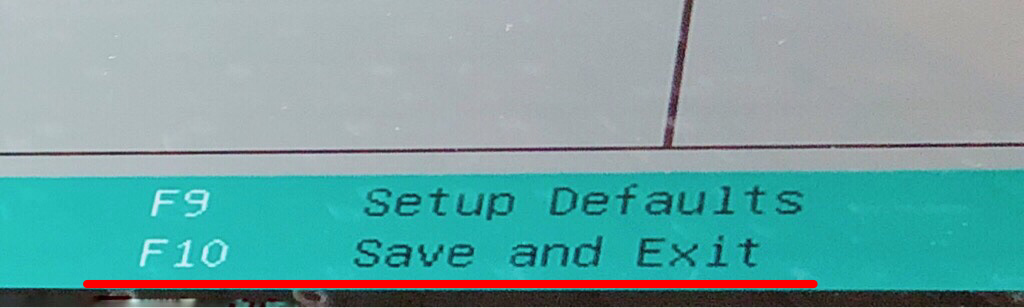
[F10]キーを押して設定の内容を変更し、BIOSの画面を終了させます。

このウィンドウは左右の矢印キーで「yes」を選択し、[Enter]キーを押します。
すると画面が真っ暗にになり、Windowsの画面が立ち上がってきますので、デスクトップ画面が表示されれば成功です!
ファンクションキーが正常に動作するか確認する
今回はファンクションキーを押すだけで、文字をカタカナに変換したりしたいので、それを確認していきます。
今までは…
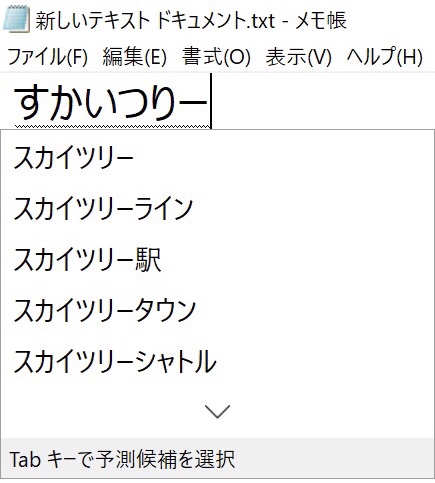
ここで意気揚々と[F8]キーを押して、半角カタカナにしてやるー!と思っても、

音量が上がるだけ…。
最初は使用するソフトによるものかと思ってたくらいですからね。
もうこれが出来ないだけで、どれだけ文章作成のスピードが落ちてしまうか…。
しかし、もう大丈夫!

すぐサカスも半角で出てきちゃう!
これで安心して、いくらでも赤坂サカスのサカスの部分を半角カタカナで入力することができます!
まとめ!自分にあったセッティングでパソコンを快適に
今回はファンクションキーでしたが、それの使い方は人それぞれ。
ブログを書いたり仕事で使ったりと、文章を作成するのであれば、今回の設定はかなり役に立つかと思います。
対して動画を観たり、写真を見たりの場合は画面の明るさや音量をワンタッチで変更できる方が便利でしょう。
HP製のパソコンに限っては、以下の方法でファンクションキーの動作をカスタマイズです!
- パソコンの電源をオフ
- 電源を入れたらすぐに[F10]キーを連打
- BIOS画面で「Action Keys Mode」を「Enabled」か「Disabled」好きなほうへ変更
- [F10]キーでBIOS画面から抜けて、自動的にWindows10が立ち上がればOK
「Enabled」はファンクションキーの単独押下で画面の明るさや音量の変更の機能を割り当てます。
「Disabled」はファンクションキーの単独押下で各種ショートカット機能を割り当てます。
是非、ご自身の使い方に合わせてカスタマイズしてみて下さい!