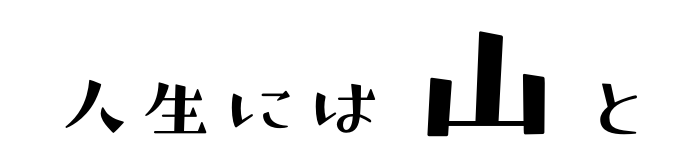どうも、タニアリと申します。
HP Spectre x360 の最大の弱点はなんといっても、キーボードの配列ですよね。
カタカタ ッターン の ッターン 部分で誤って[PageUp]押して、盛大に画面がどっかいく…なんて事が往々にしてあるというか、ご利用中の方なら分かって頂けるのではないかと思うんです。
僕はブログを書いている最中に何度も何度もお見舞いされました。
文中を修正している中で[Home]を押してしまった時の絶望感が半端無い!誰だよ!ここに[Home]ボタン作ったやつ!
勿論使いやすいという方もいらっしゃると思うのですが、僕はもう耐えられる自信がないので、悲しいですが…。
彼らを、フリーソフトでちゃちゃっと無効にしてしまいたいと思います。
無効化してしまえば誤って押しても動作することもありませんからね!
※キーの無効化はレジストリを書き換えることになるので、ご利用は慎重に、最悪の事態に備えて復元等のやり方を調べておきましょう!
使うフリーソフトは「KeySwap」、キーの機能を入れ替えたりできる!
今回使用させて頂くソフト「KeySwap」は特定のキーの挙動を変更したり、無効化したりできるフリーソフトです。
全くの無効化だと、今度は「押してるのに動かない」というストレスが発生しそう…。
なので、今回は以下のように設定してみます!
- [home]キーを押すと[backspace]キーとして機能する
- [pg up]キーを押すと[enter]キーとして機能する
- [pg dn]キーを押すと[enter]キーとして機能する
- [end]キーを押すと[shift]キーとして機能する
つまり、左隣のキーと挙動を合わせて、横の位置での押し間違いはなかった事にするという感じです。

「KeySwap」を設定する
まずはダウンロードとインストール…というか解凍からですねー。
「KeySwap」をダウンロードする

Google先生で「KeySwap ダウンロード」を検索します。
ダウンロード出来そうなところならどこでもいいんですが、今回はVectorがトップに出てきたのでこちらでダウンロードする方法でご案内します。
もしくは以下のリンクよりダウンロードページへ行けます。
≫KeySwap for XPの詳細情報 : Vector ソフトを探す!
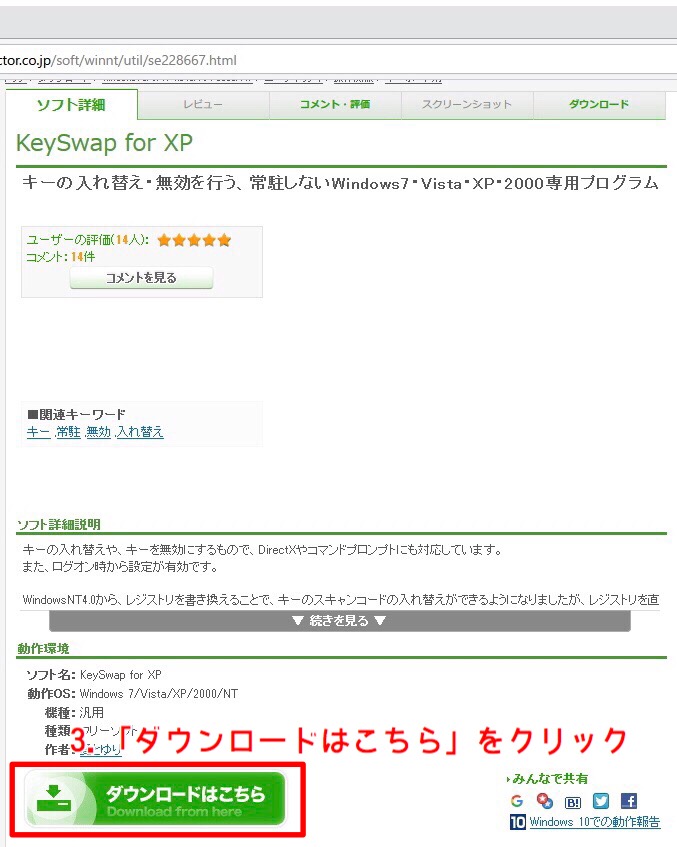
クリックしたらこの画面でした。
なので、「ダウンロードはこちら」をクリックしてダウンロードする画面へ推移しましょう。
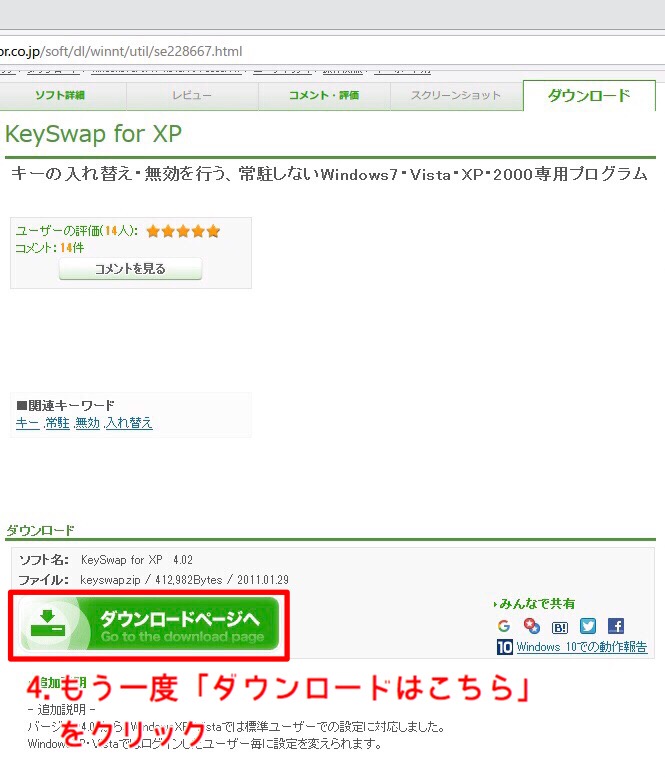
なんか同じような画面出てきた。
もう一度「ダウンロードはこちら」をクリックして今度こそダウンロードする画面へ推移します! 頼むよ!!

「今すぐダウンロード」をクリックして、ソフトのダウンロードを開始します。
使用するブラウザによってダウンロード時の挙動がちょっと変わるので、この辺りはクリック後に適宜対応でよろしくお願いします。
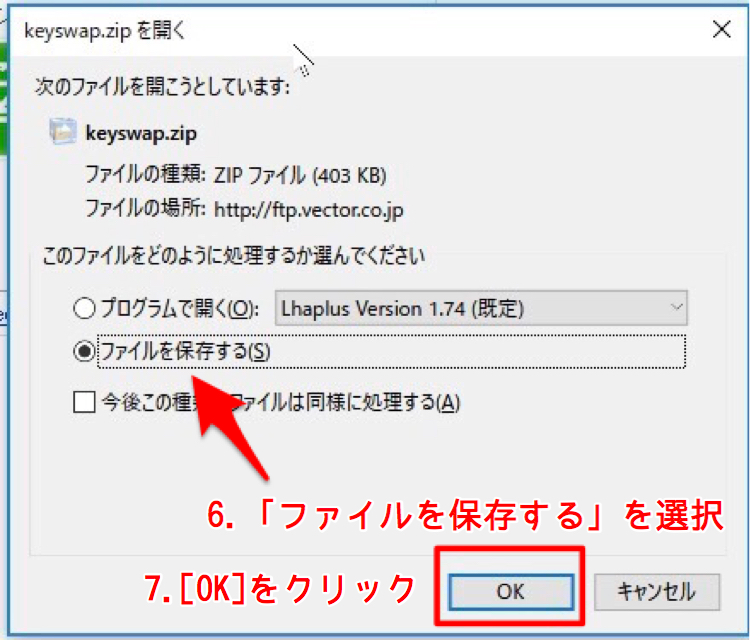
基本的に特に保存先の指定をしていなければ、エクスプローラ内の「ダウンロード」フォルダに入っていると思います。
ダウンロードしてきた「KeySwap.zip」解凍する
「KeySwap」はインストールするタイプではないので解凍するだけでもう使えます。
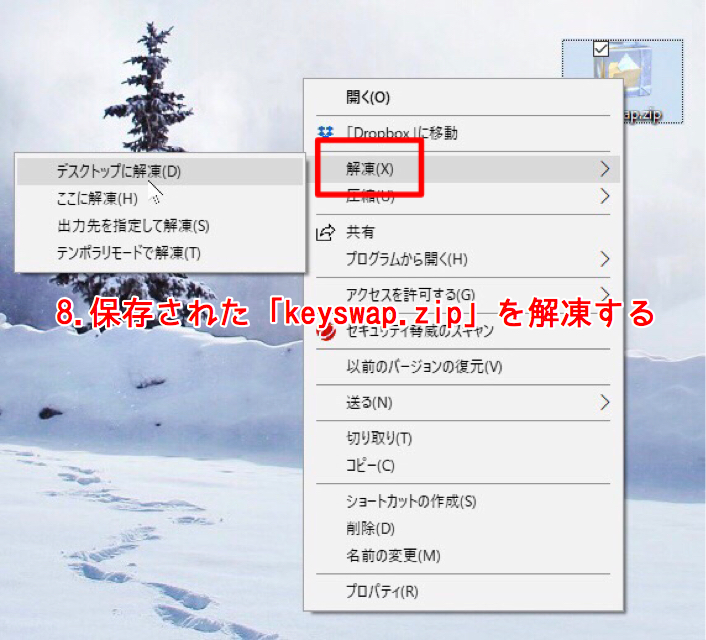
「KeySwap.zip」を右クリックして「解凍」を選択します。
これまた解凍ソフト次第で選やり方が変わってしまうのですが、僕は「Lhaplus」というソフトを使っています。 ど定番。
解凍してできたディレクトリの中に、「KeySwap.exe」ファイルが存在していればOKです!
「KeySwap」を管理者として実行する
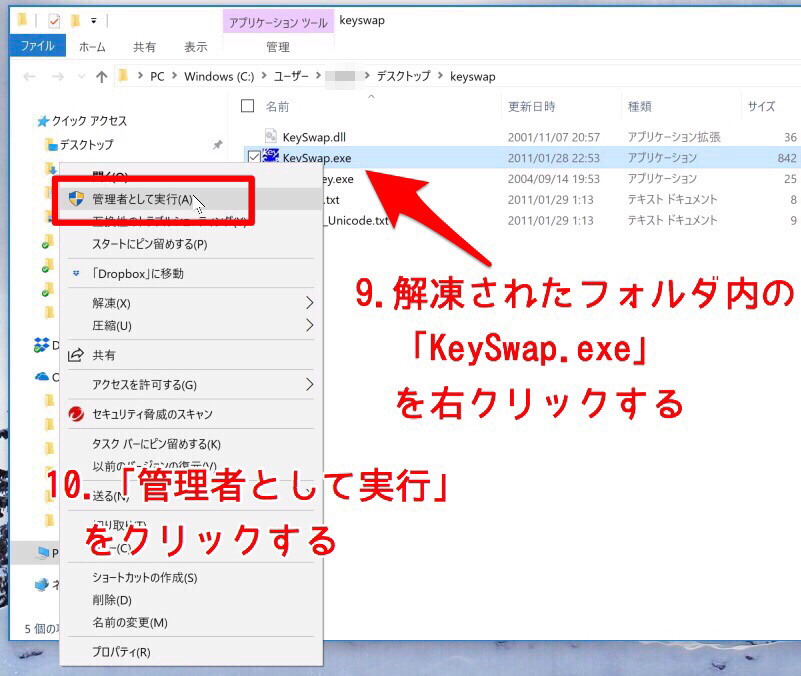
普通に「KeySwap.exe」をダブルクリック等で起動しても使えず、管理者として実行する必要があります。
「KeySwap.exe」を右クリックして出てきたメニューから「管理者として実行」をクリックすることで起動することができます。
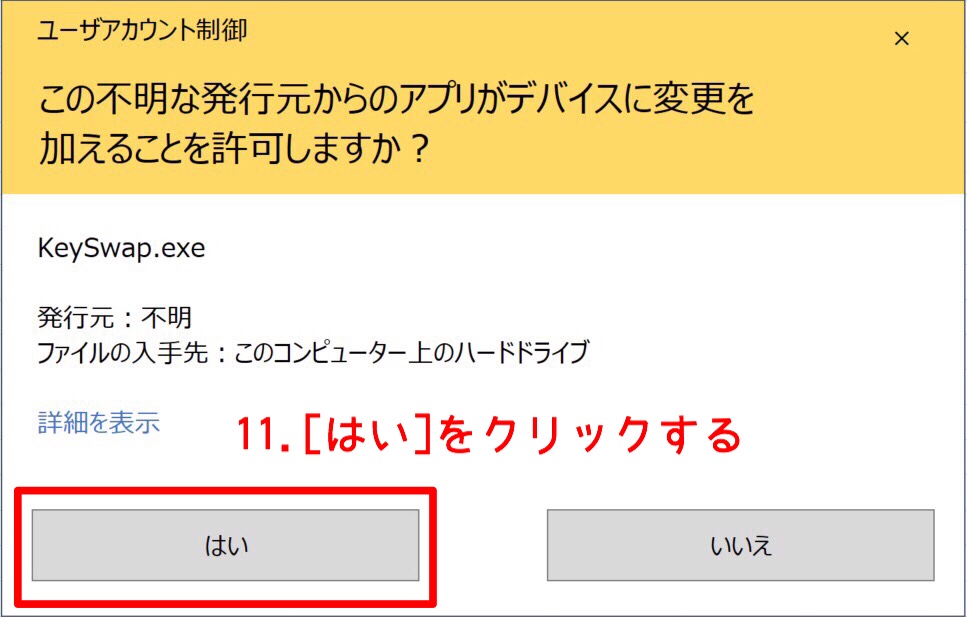
上の画像のような…っぽいがウィンドウが出てきます。
[はい]をクリックして「KeySwap」を起動します。
「KewSwap」を設定する
起動したら早速キーの変更を設定していきます!
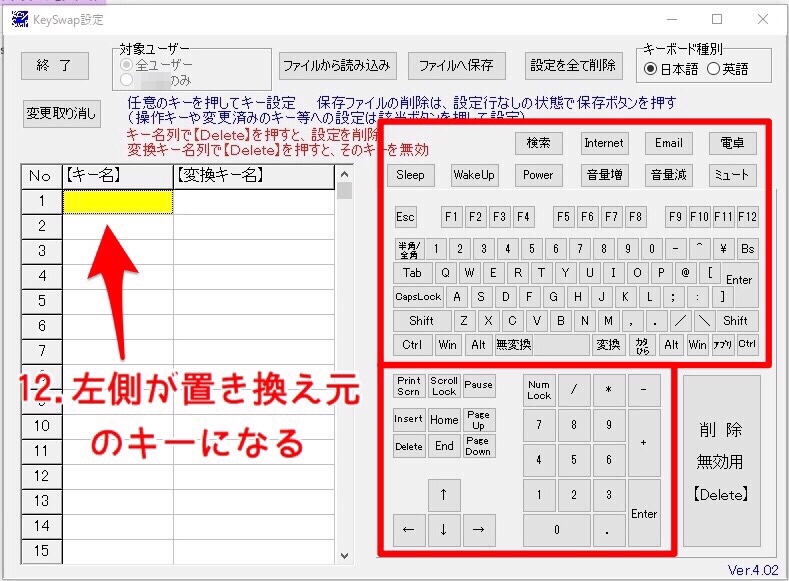
左側のナンバーが振られている表がキーの割り当て設定をしていく部分で、右側の赤枠で囲った部分がキー設定を行うためのボタンになっています。
実際のキーボードを叩いても設定は可能ですので、お好きな方法で設定を行えばOKです。
黄色になっている部分が現在入力を受け付けている部分になるので、まずは置き換えしたいキーを選びます。
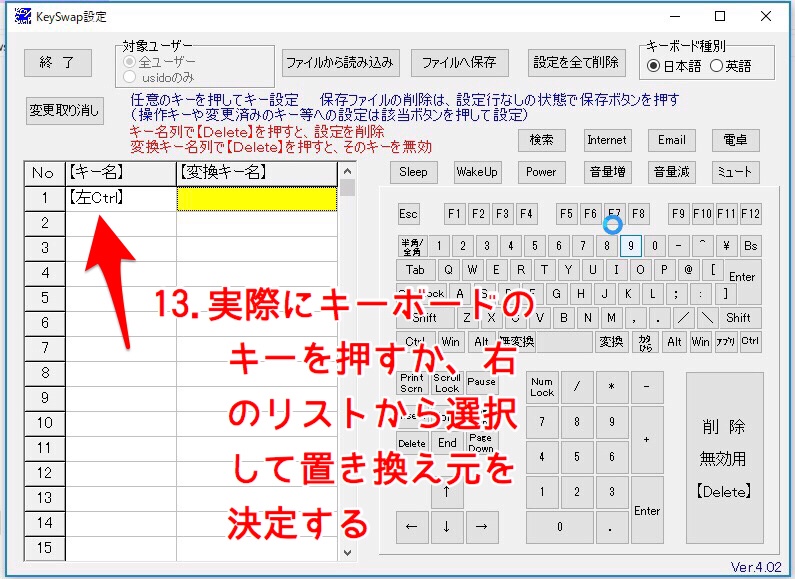
押したら押したキーが表示され、黄色の枠が右側へ移動します。
この状態で左側に設定されたキーをなんのキーの機能を割り当てるかを設定できます。
画像の通りであれば、左側の[Ctrl]キーを押したときに、どのキーの挙動をするようにするか…ってところです。
この状態で別のキーを押すか、右側の表から選択することでキーの置き換え設定のひとつができたことになります。
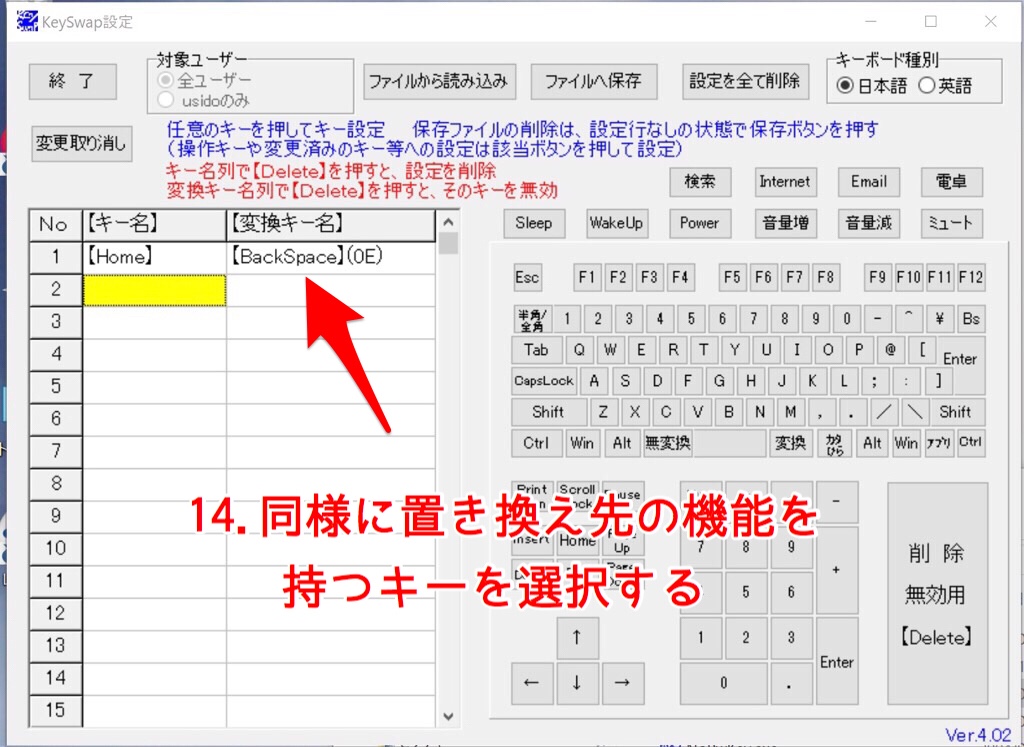
先の画像とキーが変わりましたけどね!とりあえずこれで[home]キーが[backspace]キーの機能を持つように設定することができました。
同様の調子で切り替えたいキーをバンバンに登録していきます!
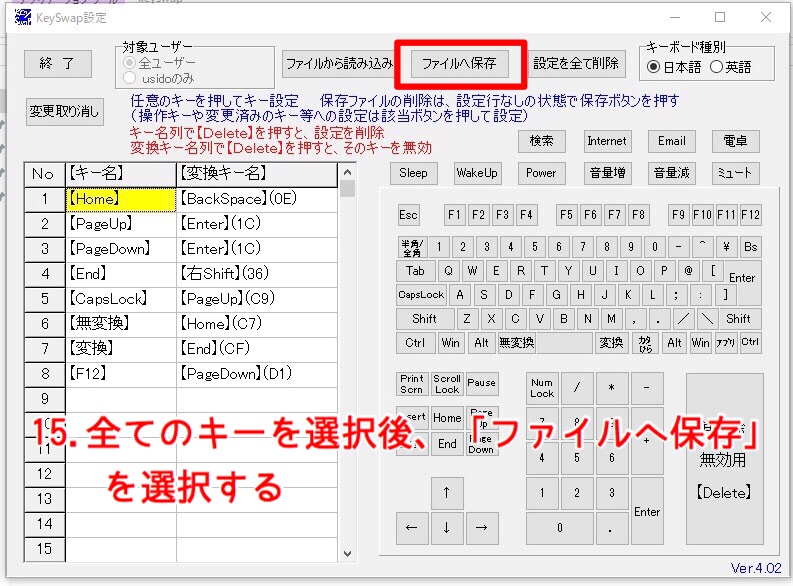
とりあえずキー無効にするのはいいとして、無効になってしまった後のキー達は永遠に二度と使わないだろうか…と思ったので、無効化したキー達は個人的にほぼ使わないと思われるキーに割り当てておきました。
最終的には以下のようなキー設定になりました。(太字は当初の想定に追加したもの)
- [home]キーを押すと[backspace]キーとして機能する
- [pg up]キーを押すと[enter]キーとして機能する
- [pg dn]キーを押すと[enter]キーとして機能する
- [end]キーを押すと[shift]キーとして機能する
- [無変換]キーを押すと[home]キーとして機能する
- [CapsLock]キーを押すと[pg up]キーとして機能する
- [F12]キーを押すと[pg dn]キーとして機能する
- [変換]キーを押すと[end]キーとして機能する
まぁ…追加分は[home]キーと[end]キー以外は覚えられないと思うなぁ。
で、すべての設定を終えましたら[ファイルへ保存]をクリックします。
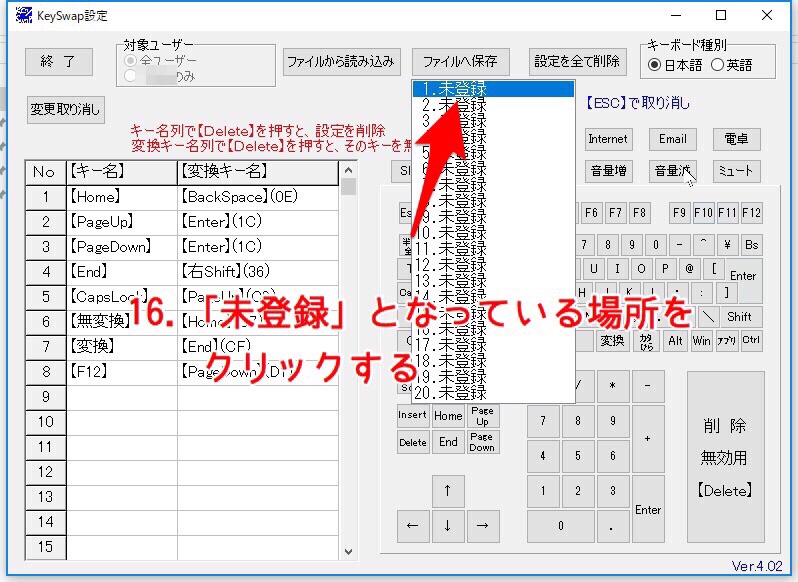
登録する場所がバーッと出てきますので、「未登録」となっている場所をクリックしてファイルを登録する場所を選択します。
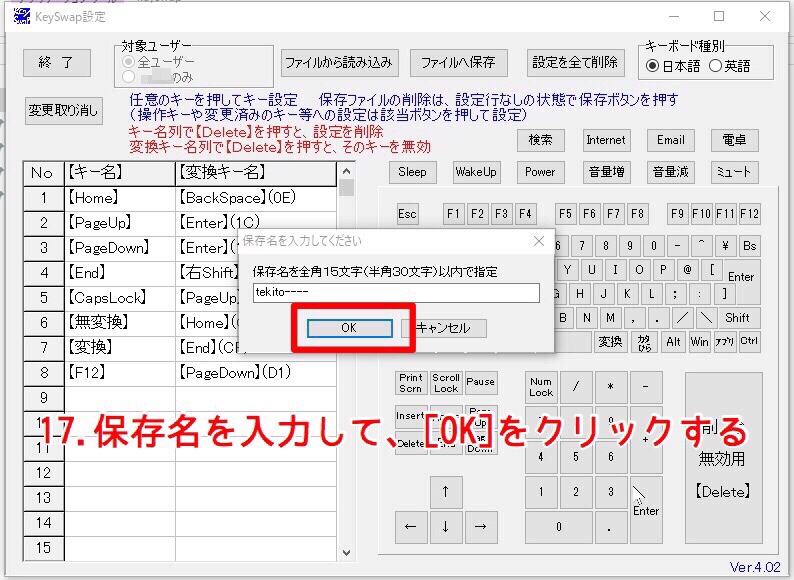
保存名を入力して[OK]をクリックします。
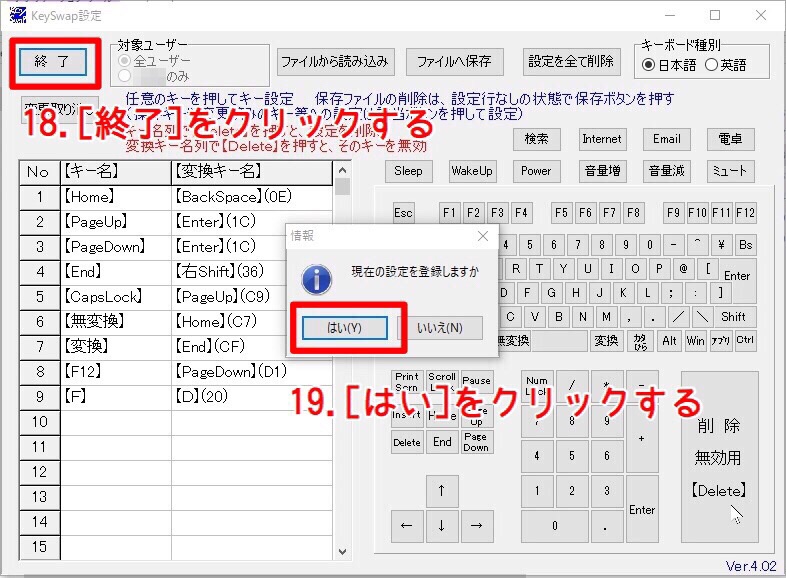
保存が完了すれば最後に[終了]をクリックし、設定変更の問いかけについては[はい]をクリックして「KeySwap」の設定は終了です。
お疲れさまでした!
キーの置き換えの反映はパソコン再起動後
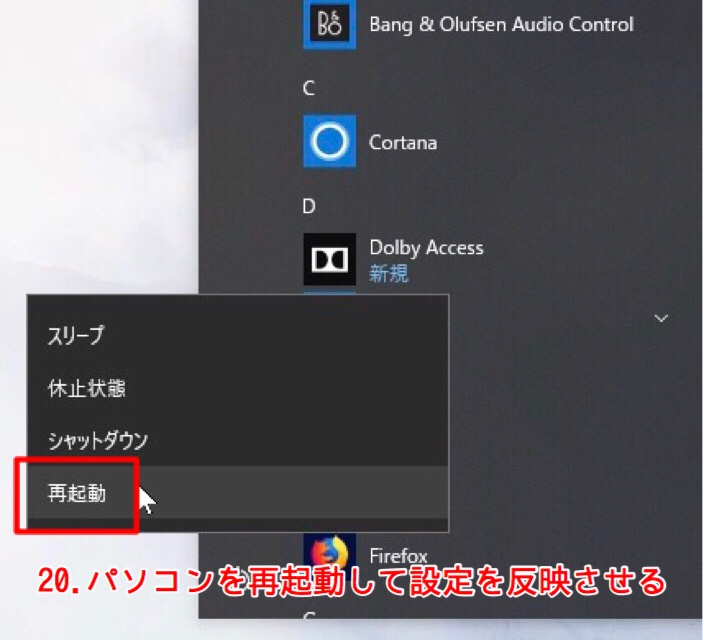
極めて通常に再起動をして頂ければ結構です。
再起動後にキーの設定が自分で行った通りになっていればすべてオールオッケーです!
あとは快適なパソコンライフをお楽しみください!
まとめ!快適なパソコンに自らで生まれ変わらせる「KeySwap」
HP Spectre x360 の最大の弱点でもあるキーボードの配列を、ソフトの力によって無理矢理変えてでも最高の使い心地にしようとする記事でした。
僕は以下のように設定して使い心地を改善させましたよ。
- [home]キーを押すと[backspace]キーとして機能する
- [pg up]キーを押すと[enter]キーとして機能する
- [pg dn]キーを押すと[enter]キーとして機能する
- [end]キーを押すと[shift]キーとして機能する
- [無変換]キーを押すと[home]キーとして機能する
- [CapsLock]キーを押すと[pg up]キーとして機能する
- [F12]キーを押すと[pg dn]キーとして機能する
- [変換]キーを押すと[end]キーとして機能する
右側の[enter]キー列が右側に伸びていったような感覚ですかね。元々のキー達は色んなところにバラけていきましたけれども、ページ云々キーは滅多に使わないのでもうどこに散っててもOKです。
多分いずれ不意に押してしまって困る未来がなんとなくチラつきますが、これでOKです。
今回は不快なキーの変更にしましたが、より便利に使うためのキーの置き換えもあるかと思いますので、何か良い案がある方は是非ともキーの設定を試してみてはいかがでしょうか?
もちろん、剥がしたくなるほどの不快なキーにもどうぞ!
≫キー変更の元凶である「HP Spectre x360」のレビューも併せてどうぞ!
「HP Spectre x360 購入!そしてレビュー!」
「HP Spectre x360 購入して1ヶ月後の使用感をレビュー!」