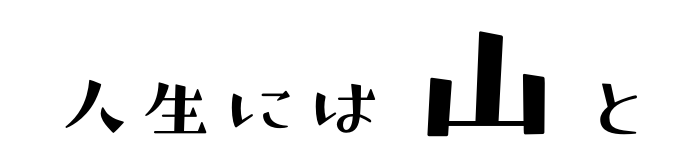どうも、タニアリと申します。
自作PCを、学びのためにという明確な目的意識をもって組んでみようという記事の第三弾です。
遂に各種パーツを組み上げてパソコンにする段階になってまいりました。今回で自作パソコンは完成を迎えます。
動機編はこちらからどうぞ。
https://yama-ari.net/jisakupc_beginner_1/
パーツ選定編についてはこちら。
https://yama-ari.net/jisakupc_beginner_2/
それでは早速組立てますかね!
…と、組み立てる前に一旦どういったスペックであるかを簡単におさらいしておきます。
スペックについて
CPU
→ Pentium
メモリ
→ 8GB
SSD(システムドライブ)
→ 120GB
HDD(データドライブ)
→ 4TB
恐ろしく簡単ですがこんなところですね。
必要なパーツについては「パーツ選定編」にどんなパーツを使っているのか掲載しています。
実際に組み立ててみる
【マザーボード】

まずはマザーボードを袋から取り出しておきます。
真ん中あたりにある、「WARNING!」の黄色い文字が輝かしい部分がありますね。その部分にCPUを設置していきます。
CPU

第8世代のインテルCPUをサポートしていて、6、7世代のサポートはしていないよ!って書いているような気がします。
英検5級不合格という輝かしい実績を持っている私にとっては、不足ない英文による記述かと思いますが、そもそもマザーボードを見てから初めて対応CPUを知っているようでは自作PCなど組めないわけです。(少なくとも初心者である私には)
すでに前調べは済んでいる状態ですから、これは当然問題ありません。

右隣にある銀色のレバーを持ち上げると、CPUを設置するピンが見えてきますね。
このピンを折ってしまうと世界が終了するらしいので、慎重に作業を行います。
正方形なのでどういう向きに置いても大丈夫そうな気がしますが、ちゃんと向きがあるんですね。

CPU側の三角マークと、マザーボード側の三角のマークが重なるように設置を行います。
乗せるだけで問題ない、とどこの解説にも書いているので一切の力を加えないで乗せるだけ…でもこの乗せるだけのちから加減も重要な気がするわけですよ。
そもそもピンとかと噛み合わせるくらいには上から圧力をかけたほうがいいのか…とか、ずれないかどうかちょっと左右に振ってみてもいいのか…とか、そういう事が全くわからない…!
乗せるだけ…って言ってたしな…左手は添えるだけくらいの力でかるーく上から押してみて、特に奥に差し込まれていくような感覚もなかったので、多分いいんだと思います。

あとは外すときに上げた銀色のレバーを下ろし切ればカバーが勝手に外れてCPUの装着が完了となります。
結構な力がいるので勇気が必要になるわけですが、変に「バキバキ」みたいな音がならなければ大丈夫なのかなと思います。そんな音が聞こえたときにはすでに手遅れだとは思うんですけどね…。
CPUファン

CPUファンは付属のものを使います。
特別発熱のすごいCPUではないですし、グラフィックボードも今回の組み立てでは実装しないです。今後、興味が出てくれば実装する可能性がありますが、その時に冷却性能の高いものに変更すれば十分じゃないでしょうかね。
中央についているグレーのシールみたいなのがグリスだそうで、接着剤か何かなのかなと一瞬思いましたが、表面のペリペリを剥がそうとして触らなくて心底よかったなって思っています。

装着方法はCPUの上において、四隅にある黒いピンを押し込めば完了です。
工具も不要なのでとっても楽で素晴らしい…。CPUそのものの装着に気を使う半面、ファンは何も考えなくてもOKなようにしてるんですかね?(どうでもいい)

ファンには電源を供給しないと動いてくれないので、マザーボード上にある「CPU_FAN」と書かれているピンにCPUファンから伸びるケーブルを挿せばOKです。(写真では CPU_FAN と書かれている左側のピン)
メモリ

メモリの装着は経験済みなので自信がありますよ!(?)
必要なのは「折れてもいいさ」と押し込む勇気、それだけです。

マザーボードのメモリスロットの両端、または片端のロックを外側に倒して外し、メモリ本体の切り欠きとメモリスロットの切り欠きの位置を合わせて真上からグッと力を込めます。
カチッと音がなって、倒したロックが元に戻ってくれば設置完了です。
今回は1枚だけなので、もう1本のメモリスロットは空いています。全部埋める以外の選択肢がないかのうように、空けておくパターンは見たことないんですが、今回は拡張余地ということでね…。
Wi-Fiアンテナ

Wi-Fiアンテナを取り付けます…が、このタイミングでつけるべきではなかった…!
有線での使用を考えているので不要といえばそうなんですが、今後部屋のレイアウト等がどう変わるか分からない&折角付属しているのだから使っておこう…という感じです。
そもそもケースに取り付ける前にアンテナを付けてしまうと、IOパネルにはまらないので、ケースに投入する前に外しているんですけどね…。
と、言うわけで諸々取り付けたマザーボードをケースに取り付けていきます。
ケース

まずはケースにIOパネルを取り付けます。
これがパチッとはまるのかどうなのかが全く分からない(はまるらしい)んですが、私がこれを行ったときははまることはなく、マザーボードを押し付けて倒れないようにしている感じですね。
何が正解なのか分からないんですが、マザーボードを入れる前に手前に倒れてきたりして、ストレスと経過時間が半端なかったですからね。まぁ、案外苦労する人も多いみたいですが…。

IOパネルの穴に各種端子の位置を合わせるようにマザーボードを設置します。
多分、このケースはスペーサーが最初から取り付けられていたようにも思いますが、無ければ取り付けてから行いましょう。
マザーボードの四隅をネジ止めすれば、ケースへの固定が完了です。

そしてケースから伸びているケーブル類をマザーボードへつなげます。
電源ボタンやLEDランプが可動するように電源を供給してあげるわけなんですが、この端子が小さくて、しかもどこにさしていいのか良く分からないときた。
「説明書に詳しく書いているよ!」とあるので、確かにどこにさせばいいのかというのはたどり着けるんですが、挿しにくいという物理的な問題は抱えたままなわけですよ。

一応、細々したケーブル類はこのあたりのピンに、説明書を見ながら必死に挿し込んでいきます。

挿せました。
次はOSやデータを保存しておくデバイスとなるHDD、SSDですね。
ここだけなんとなく「ケーブルさえささってればどこにあってもいい」みたいなイメージなんですが、どうなんですかね。
学生の頃に使用していたデスクトップPCにHDDを新しく追加したとき、設置場所に困ってケースの底面にそのまま置いていた記憶があります(不調になったのはそれが原因なのか、寿命だったのかは不明)。
HDDとSSD

このケースでは、このサイドの部分に固定して使うようです。
場所的には2つ取り付けられるようですので、今回は想定通りシステム用のSSD、データ保存用にHDDを使用していきます。

ハードディスクは特に普通に取り付ける…って感じです。

SSDはHDDより小さいので、サイドではなく背面からのネジ止めでブラケットに取り付ける感じでした。
取り付けたブラケットを元の場所に戻していったんは完了です。
電源

さて電源です。
500W電源本体から、各種ケーブルが大量に伸びていますが、この中から使うものだけ使って、残りは取り外す…みたいなことはできないみたいですね。
もう少し高いものを購入すればそういったものもあるようですが、この電源は要不要にかかわらず全部くっついています。
大きいケースならいいんですが、コンパクトなケースだと厳しいと思うので、そういった場合は必要な分だけケーブルを引っ張れるものがいいでしょうね。
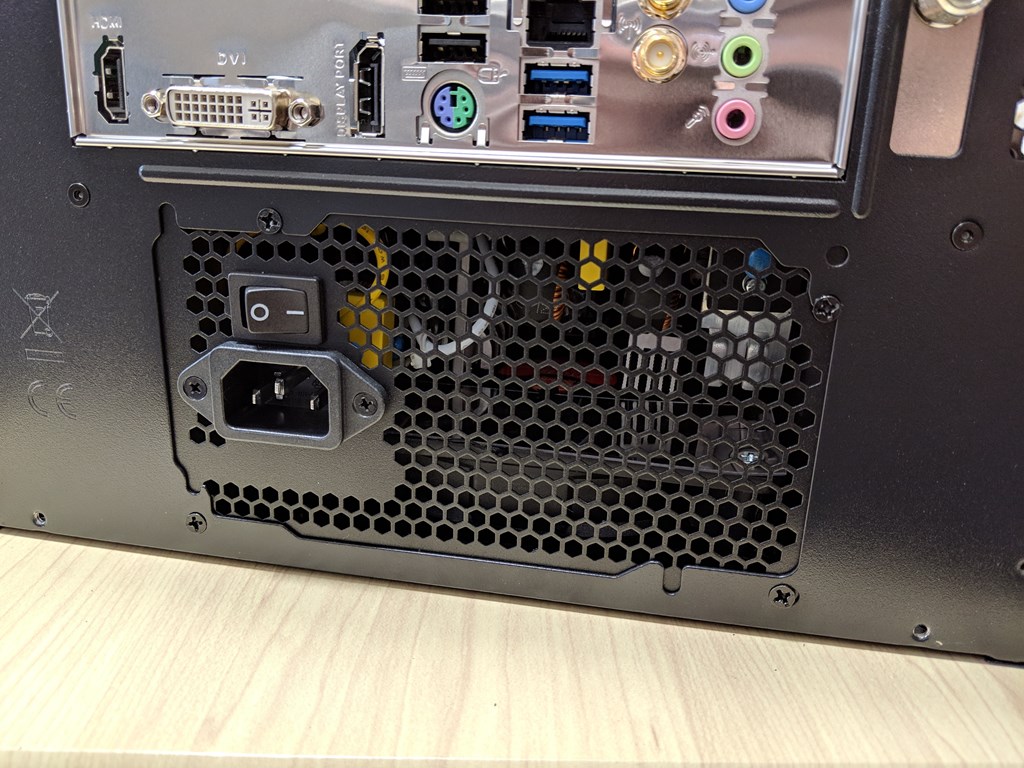
ケースの下段部分に押し込んでネジ止めします。

あとは電源から伸びる必要なケーブル類をマザーボードやHDD各種に接続していきます。

ごっちゃりとしていますが、必要なものは全てつなげました。
この時点でもうPCとしては動作するはずなので、ケーブル類をまとまる前に一度通電させてみて、画面が表示されるかどうか確認してみます。
動作確認 と OSインストール

本体に電源ケーブルとHDMIケーブルを接続して、スイッチを投入します。
何も映らなかったり、BIOS画面までいけない、という場合には何かがおかしいわけですね。
このときにどこが悪いのかを判断できる経験が初心者にはないので、最悪全て取り付け直す…ということが必要になるんですが、今回は無事にBIOSも立ち上がり、CPUやメモリ各種の認識も正常でしたので問題なかったです。
BIOS画面が出ると、達成感が一気にこみ上げてきますねー!(ちなみにBIOS画面はとくに撮ってません)

USBでWindows10を投入して完了です!(インストールは割愛)
できました

自分で組み立てたパソコンは格別ですねー…。
これでスペックにこだわったり、見た目にもしっかりこだわっていれば更に愛着が湧くんでしょうけれども、個人的には十分に愛着がわきますね!
スペック上では持っているノートPCの方が上なんですが、なんだったらメインPCにしてもいいかもしれない勢いですからね。もちろん、スペック的に厳しくなってくれば増設とか換装することができるので、ある意味ではメインPCといえなくもないわけですけれども。
ノートPCよりは各パーツを交換していくことで長く付き合えるパソコンになっていくと思うんですね。
特に今回は全部新品で揃えましたからね!それぞれのパーツもきっと長く動いてくれるに違いないって信じてる!

配線?知らんなぁ…。