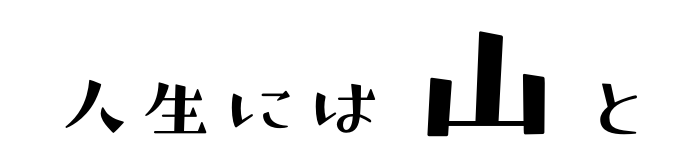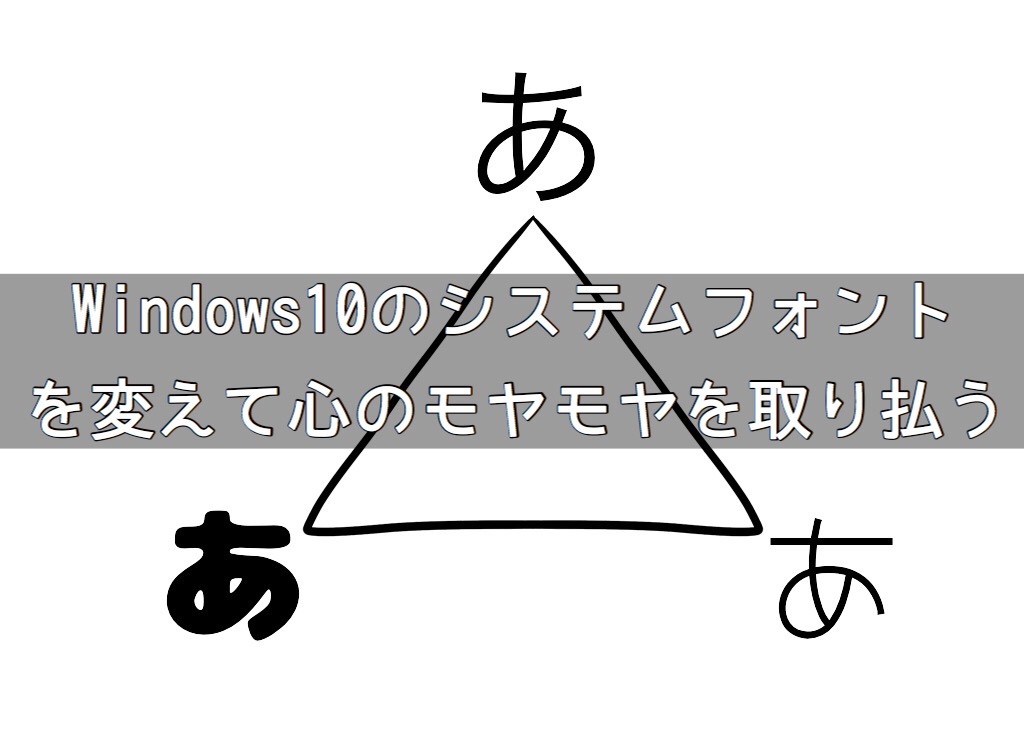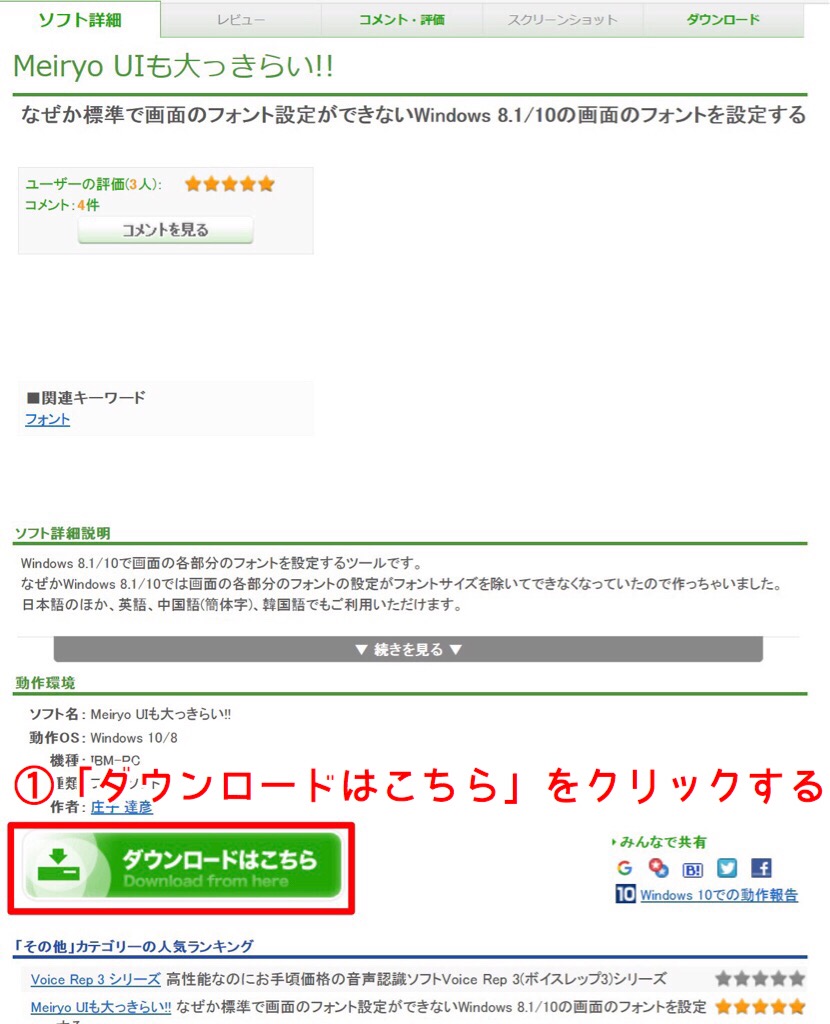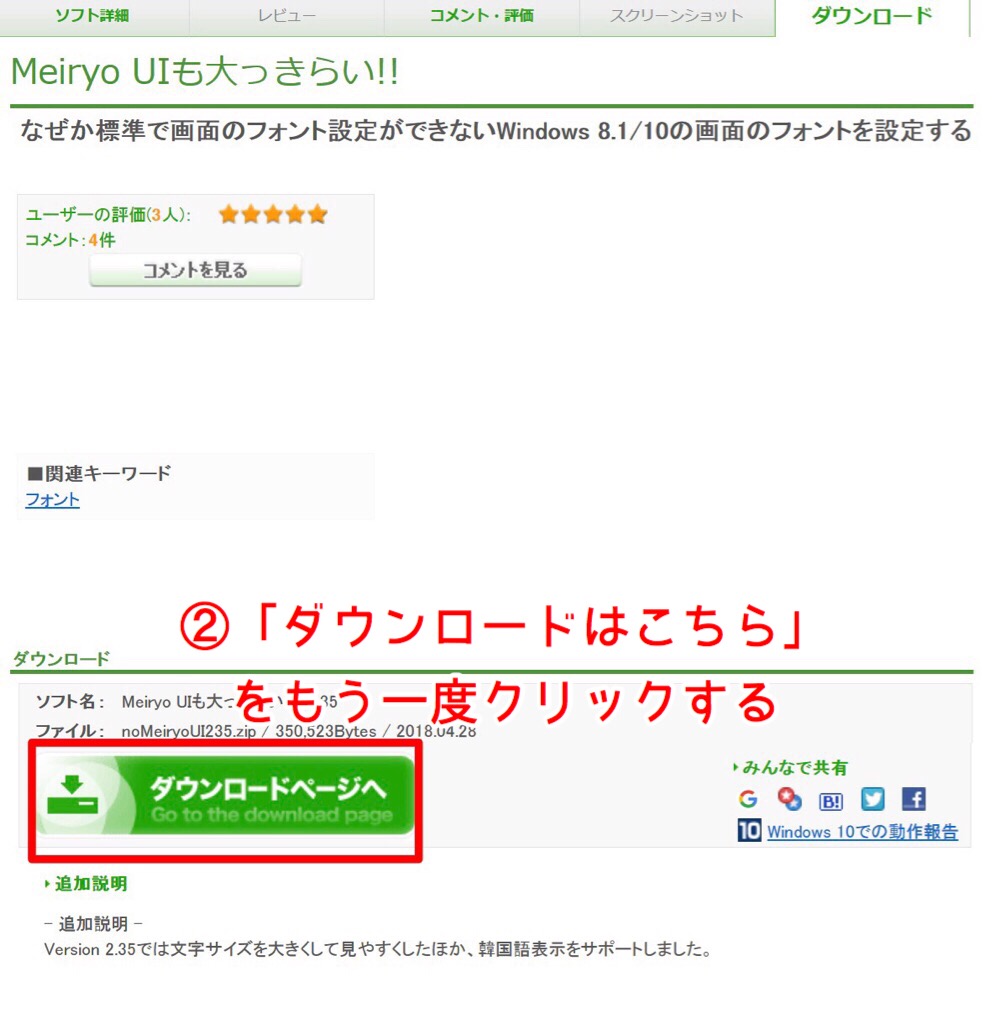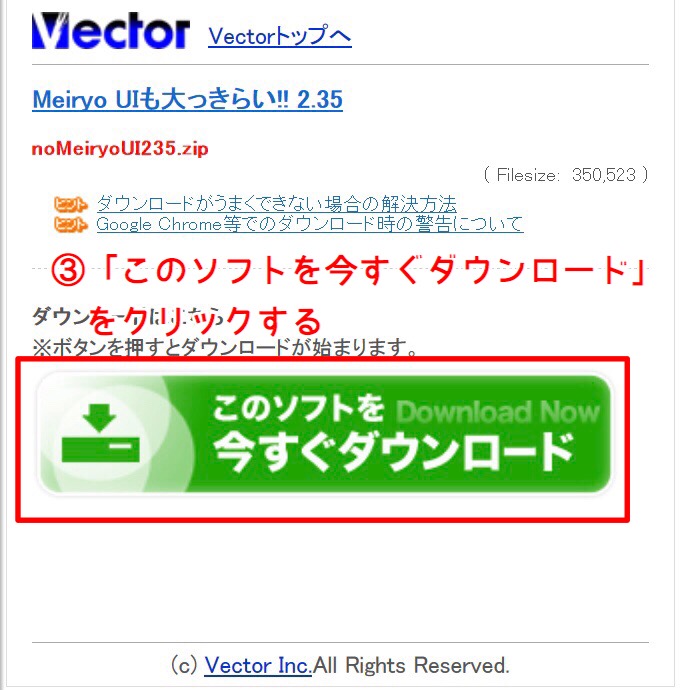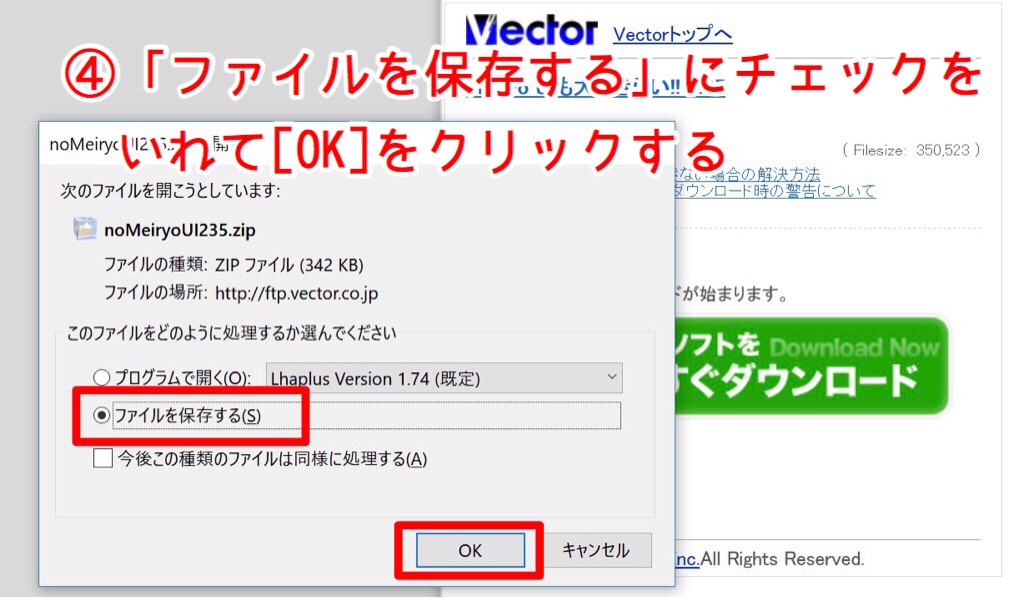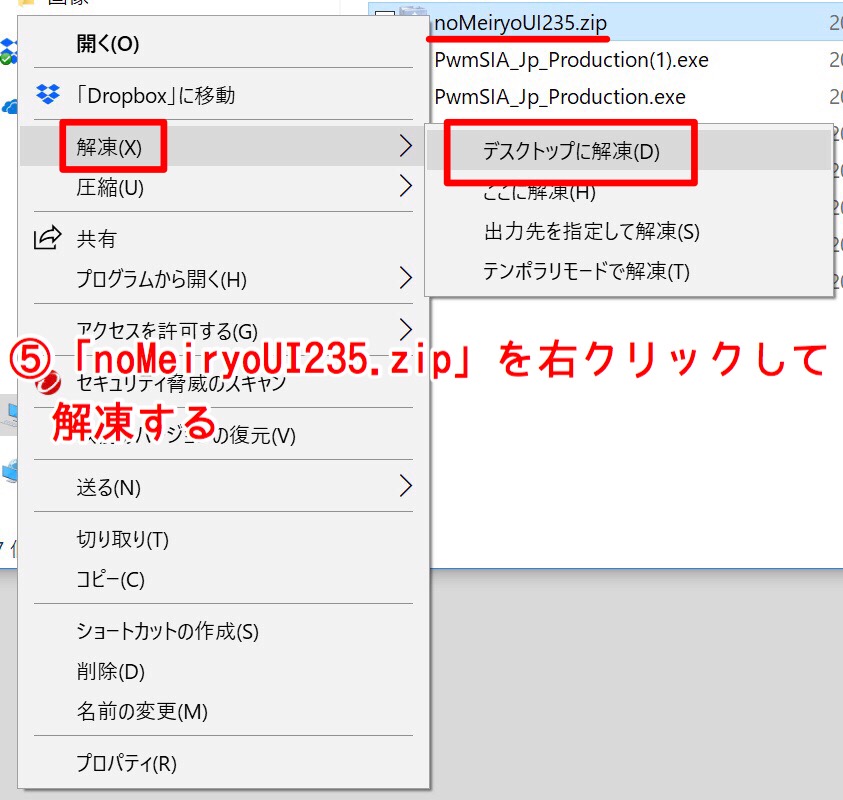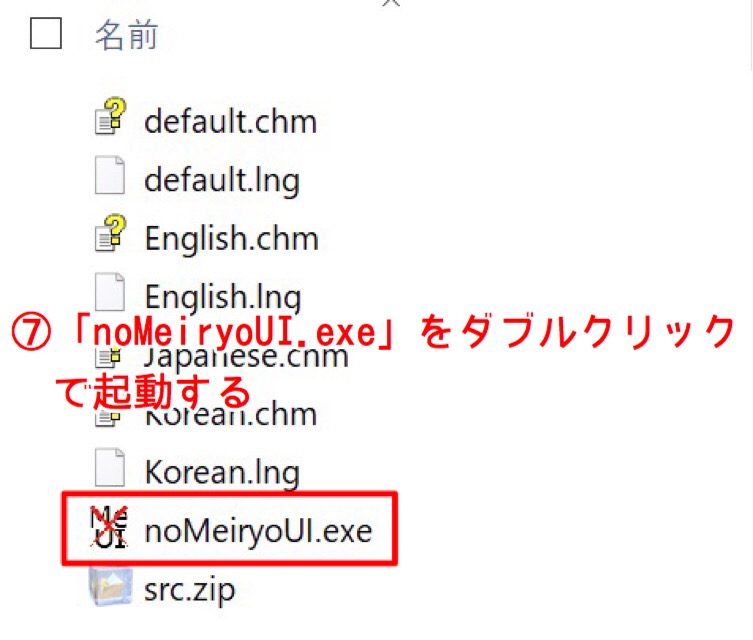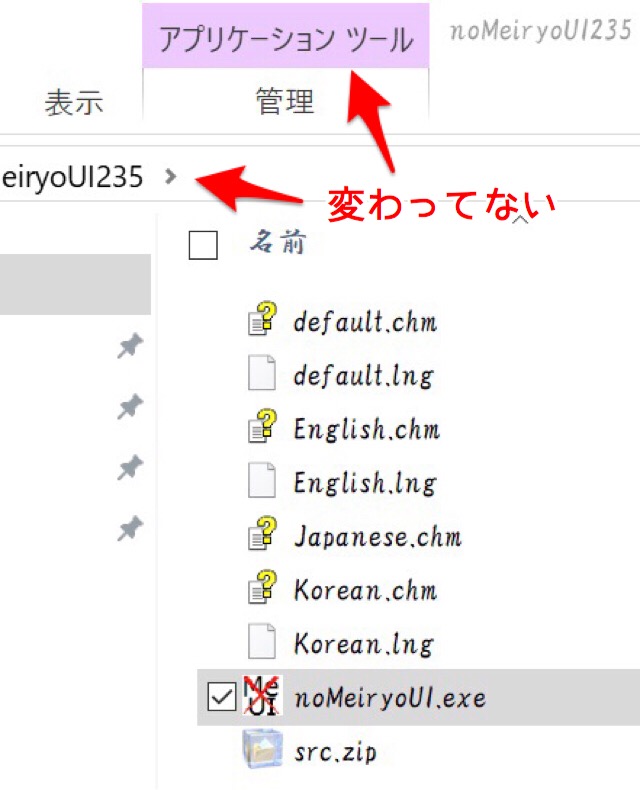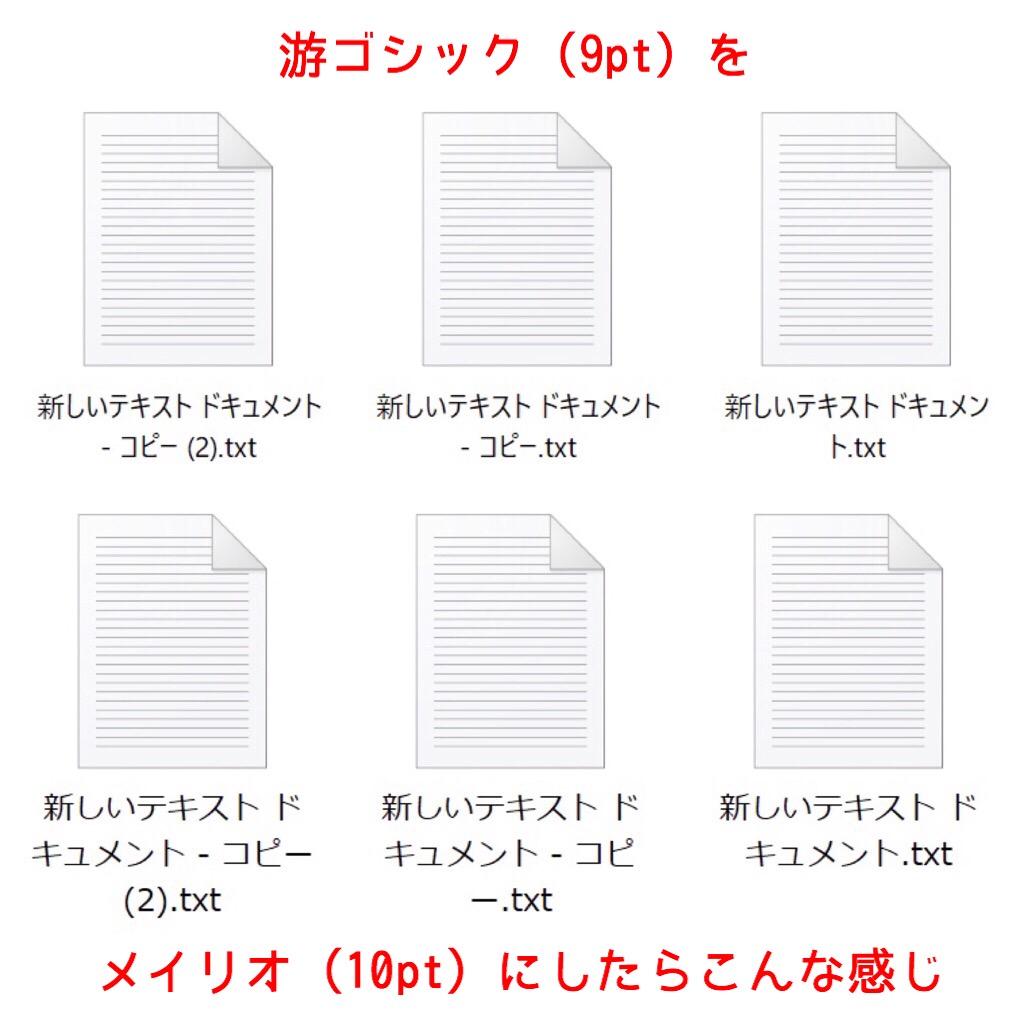どうも、タニアリと申します。
Windows10のパソコンをお使いの皆さま、なんか文字が見辛いなって思った事はないでしょうか。
僕も会社ではOS更新の波が押し寄せつつありながらも、未だにWindows7を使うことが多いんですが、その時に感じた「家のパソコンとなんか違う」という違和感は間違いではなかったようです。
Windows10のシステムフォント(各種メニューやファイル名の文字のフォントのこと)は「游ゴシック」というフォントのようです。
そしてWindows7で使われているシステムフォントは「メイリオ」。
比較すると、
こんなに違う。
どちらがより見やすいかは主観によるところもありますが、僕は画面のインチ数に対して小さく表示させているので、細い字が少し読みづらいんですよね。
でもシステムフォントなんて変えられるんだろうか…と調べてみると、Windows10の標準機能として変更することは出来ないようなのです。
でも世界は優しかった。
そんな困りごともフリーソフトの力で解決です!
というわけで、本記事ではWindows10のシステムフォントを簡単に一括変更できるフリーソフトを、使い方も含めてご紹介したいと思います。
※システムフォントの変更ははレジストリを書き換えることになるので、ご利用は慎重に、最悪の事態に備えて復元等のやり方を調べておきましょう!
簡単一括設定も、こだわっての設定もできる「Meiryo UIも大っきらい!!」
いや、本当に「Meiryo UIも大っきらい!!」っていう名前のフリーソフトなんですね。
忌々しい「游ゴシック」に対する憎悪の念と、ついでに感出てる「Meiryo UI」に対する熱き想いがほとばしる素晴らしい名前だと僕は思います。
「Meryo UIも大っきらい!!」は手軽にWindows10のシステムフォントを変更できるフリーソフトです。
その他にフォントサイズの変更やタイトルバー、メッセージボックスなどのフォントを個別に指定することもできます。
細やかに設定できるにも関わらず、フリー。
大変ありがたい限りですね!
ダウンロードは以下からどうぞ。Vectorのダウンロードページに飛びます。
「Meiryo UIも大っきらい!!」の設定の仕方
ダウンロードページまで行っている前提です!
「Meryo UIも大っきらい!!」のダウンロード
ダウンロードページから「ダウンロードはこちら」のボタンをクリックします。
画面が切り替わるので、もう一度「ダウンロードはこちら」をクリックします。
「このソフトを今すぐダウンロード」のボタンをクリックします。
圧縮ファイルを実行するのか保存するのかを選択するメッセージが表示されるので、保存を選択します。
特に保存先を指定しなければ、「ダウンロード」フォルダにzipファイルがあるはずなので、確認できればダウンロードは完了です。
「Meryo UIも大っきらい!!」の解凍から起動
ダウンロードしたzipファイルを右クリックして、表示されたメニューから「解凍」をクリックします。
ただし、ここは解凍さえできればいいので、お手持ちの解凍からソフトにドラッグ&ドロップの方法でもOKです。
解凍してできたフォルダを開きます。
「noMeiryoUI235.exe」ファイルをダブルクリックで起動します。
「Meiryo UIも大っきらい‼︎」を設定する
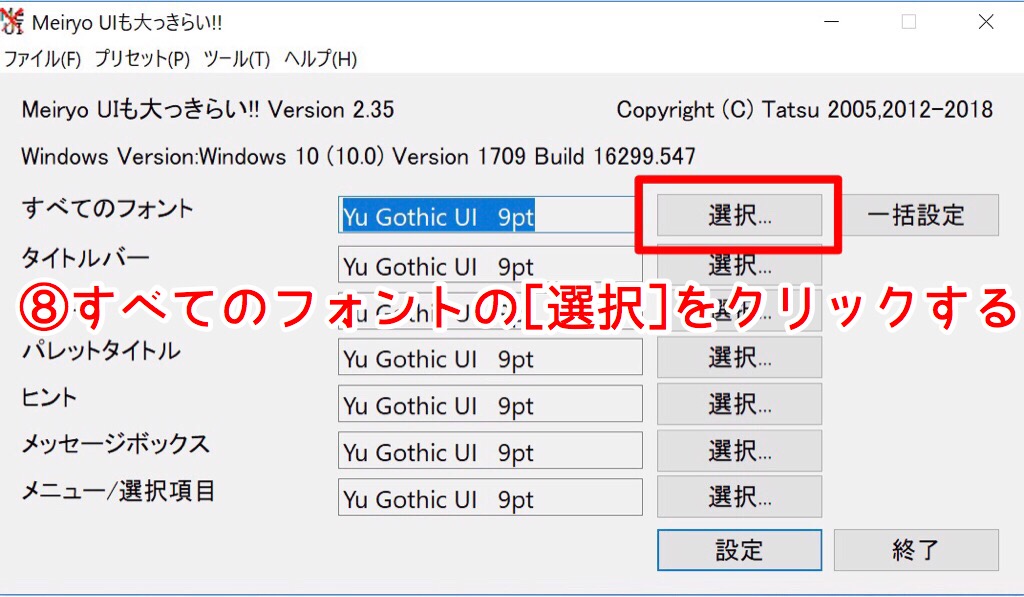
今回は個別の設定ではなく、一括で設定を行なっていきたいと思います。
ので、一番上の項目「すべてのフォント」の[選択]をクリックします。
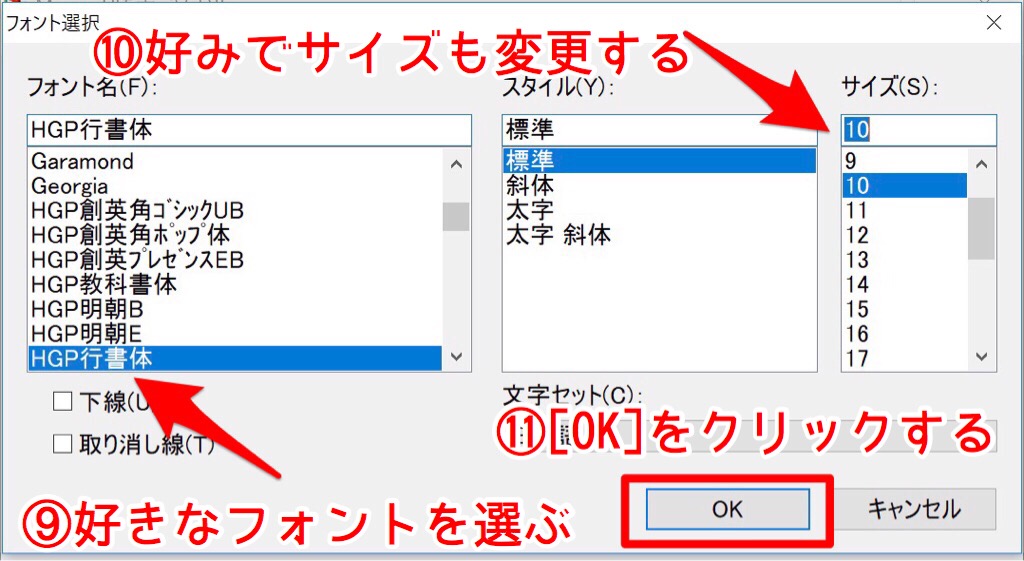
フォントの種類や、サイズ、太さや傾きなどの効果を設定できます。
游ゴシックなら太くするのもアリかもしれませんが、今回はフォントと変更とフォントサイズを選択します。
ちなみに画像で行書体なのは変化が分かりやすいからであって、行書体がおススメな訳ではありません、念のため。
設定が終わったら、最後に[OK]をクリックします。
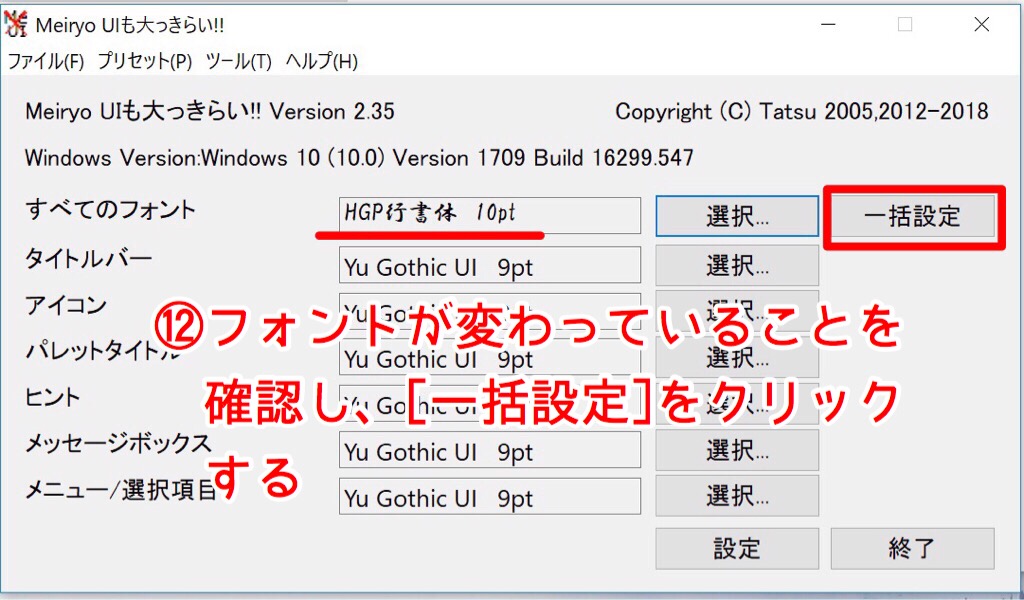
「すべてのフォント」の項目に選択したフォント名とフォントサイズが記載されている事を確認して、右側にある[一括設定]をクリックします。
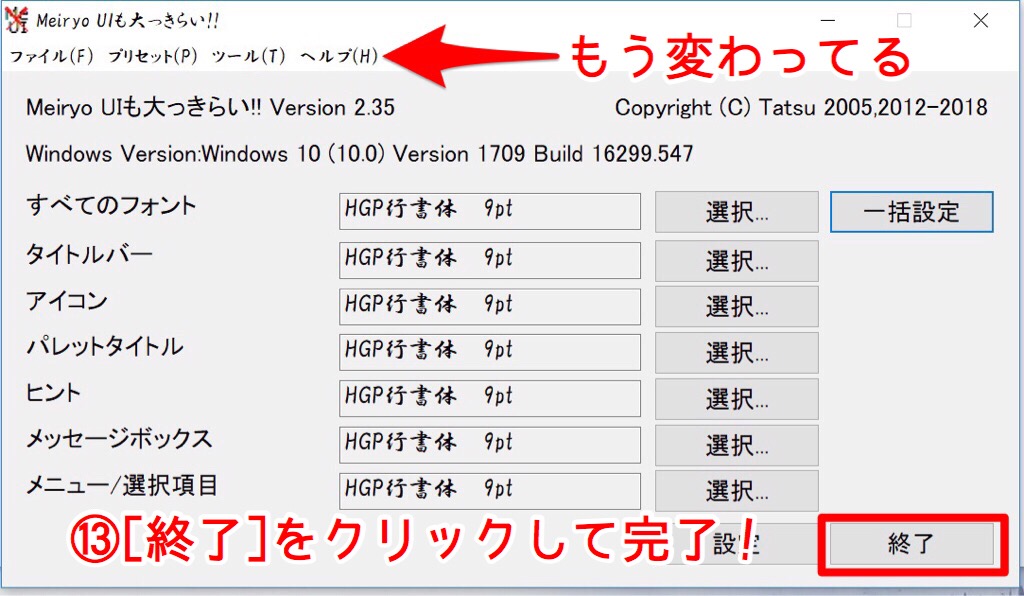
少し待つと全ての項目に選んだフォントが表示されます。
変わった事を確認したら、最後に[終了]を押して「Meiryo UIも大っきらい‼︎」を終了します。
個別で設定したい場合は、それぞれの項目でフォント等を選んだ後に、[終了]の左側にある[設定]をクリックすればOKです。
これでフォントの変更が完了しました!
フォントを変えると全部変わる…訳ではないらしい
見てみると一部行書体になってないところがありますね。
システム側の影響を受けない部分(例えばソフトに表示される文字とか)は当然といえば当然、「Meiryo UIも大っきらい‼︎」で変更することはできません。
ただ、Windows10を使用するにあたって「見辛いなぁ」と感じていた部分はほとんど変更されているので、全くもって問題ないですね。
ちゃんとメイリオに変えた後はこんな感じです。
フォントサイズも変えたので、やっぱり全体的に見やすくなりましたね!
游ゴシックそのものは細くて綺麗な字体なんですが、字が小さいと細さが仇となって視認性が落ちます…。
特にエクスプローラで見る文字は決して大きくないので、フォントの変更やサイズの変更で適宜みやすい形にしていきたいですね!
まとめ!フォントを変えたらWindows7の頃の使いやすさが戻った気さえする
素晴らしい…フォントが変わっただけで、こんなにも穏やかになるとは…。
と、言っても特別に「フォントくそかよ!」と思っていた訳でもないのですが、やっぱり変わると見違るほど単純に見やすくなりましたねー。
ソフトの名前もパンチがあって好き。
Windows8とWindows10のシステムフォントへの怒りが、きっと「」を開発させたと思うんですが、結局作ってる最中も怒りが収まらずに仮タイトルをそのままリリースしたって感じ…伝わってます。
とはいえ、游ゴシックに対して特に何も感じてなかった…という方も、気分を変えるという意味でフォントの変更してみてはいかがでしょうか?