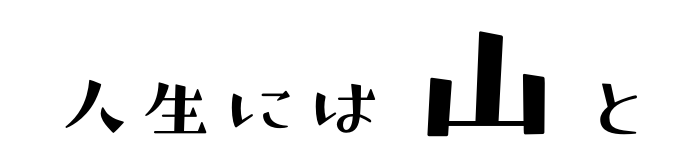どうも、タニアリです。
昨今、新製品も登場したiPadですが、大変便利で楽しいのは間違いないところです。
どうやら巷ではipad mini6がもの凄い人気のようですが、iPad mini6が例のデザインになったことによって、逆に無印iPadが現行で唯一無二のデザインになりましたね…。
私はiPad miniのような小さいサイズだとどうにも中途半端な印象を受けてしまって、だったらiPhoneでいいかなとか、そもそも無印iPadも12.9インチのiPad Proに比べればミニサイズですからね。
相対的iPad miniを所持している私にとって、iPad mini6は無用の長物なのでありました。
さて、そんな盛り上がりを見せているiPad界隈ですが、タブレット端末って悲しいことに”買ったはいいけど使わない”となるケースが非常に多いじゃないですか。
自分にとってどういう使い方をするかとか、そういうのを考えた上で必要と思えば買う…のが正解なんですが、なんでそういう事が起きるかっていえば、パソコンじゃないからだと思うんです。
基本的にできることってスマホとほとんど変わらないし、タブレットで出来ることってパソコンだとより効率が良かったりリソースを盛れたりするので中途半端な立ち位置なんですよ。
その上でスマホよりは画面が大きいとか、パソコンより楽にスタイラスペンが使えるとか、ちょっと違うところをどうやって使っていくか…なんですが、ブラウジングしたりとかLINEしたりとか動画見たりとか…一般用途においてはタブレット端末って結局デカいスマホなんですよね。
パソコンには手が届かない…だからタブレットを必要としない…憧れはするけれど用途を与えられない…。
で、あれば。
タブレットでパソコンを動かせればいいんじゃないのか、と。
パソコンになれないのであれば、パソコンを操ってしまえばいいじゃないのかと。
というわけで、私がかねてより実践している「iPadでWindowsを使う術」というですね、もの凄いニッチな術をご紹介させていただきます。
iPadでWindowsする方法
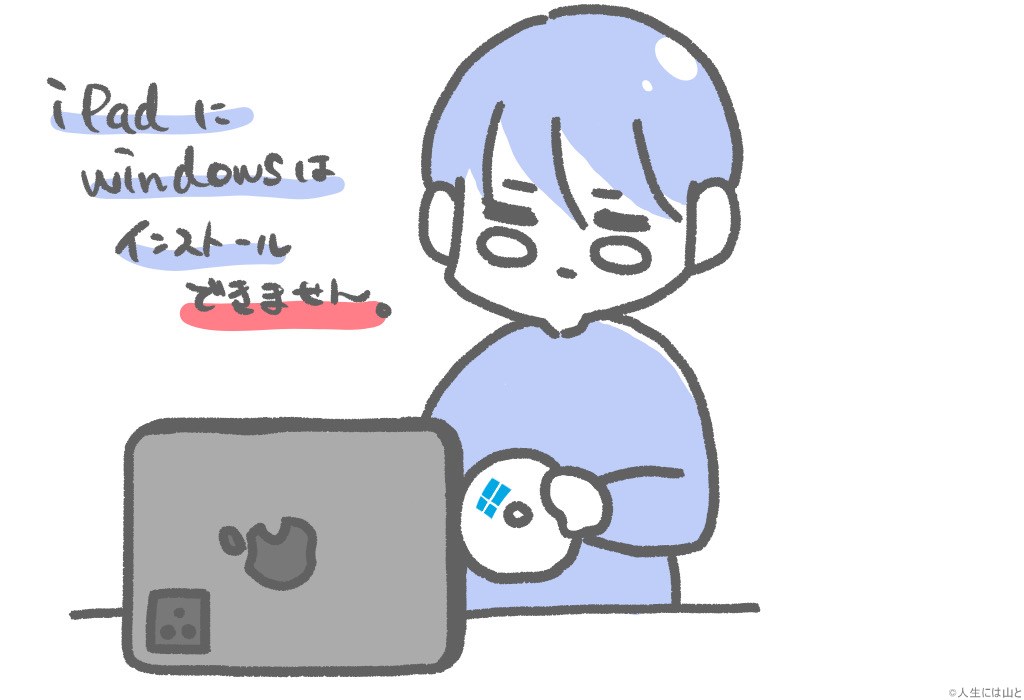 そもそもiPadにWindowsをインストールはできませんので、厳密にiPadという筐体でWindowsを動かすことはできません(少なくとも普通の方法では)。
そもそもiPadにWindowsをインストールはできませんので、厳密にiPadという筐体でWindowsを動かすことはできません(少なくとも普通の方法では)。
仮想環境は小難しいのでよくわかんないし、多分iPad上では動作させられないんじゃないかな…と思うんですよ。
じゃあ、今あるWindowsパソコンに”リモートで接続”すれば、話は早いんじゃないのかっていうことです。
なので、これはiPad以外に「別途Windowsが起動するパソコン」が必要になります。
リモートで接続する方法
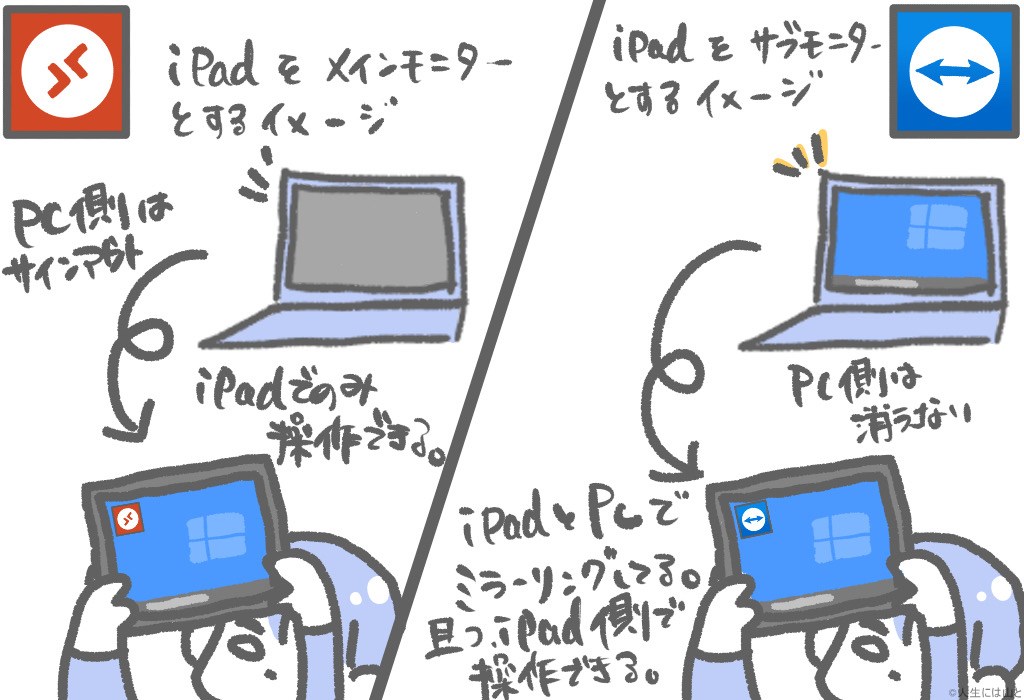
定番の接続方法といえば「リモートデスクトップ」「TeamViewer」「Chrome リモート デスクトップ」の3つの方法かと思ってます。
それぞれに特徴がありつつも、「TeamViewer」「Chrome リモート デスクトップ」は似たような感じであるので一緒くたにしちゃいますが、それぞれどんな特徴があるのか軽く触れておきます。
「TeamViewer」「Chrome リモート デスクトップ」は操作もできる”ミラーキャスト”
「ミラーキャスト」は無線でスマホやタブレットの画面をテレビ、モニターへ映し出すことなんですが、要は”スマホと同じ画面をモニターに映す”のがミラーリングです。
この”ミラーリング”をHDMIケーブルなどを介さず、無線で行うことを「ミラーキャスト(ミラキャスト)」なんていいます。
「TeamViewer」「Chrome リモート デスクトップ」はまさにこれで、通常のミラーキャストと異なるのは映し出したモニタ側で別のキーボードやマウスで操作ができる…っていうイメージです。
ミラーリングなので、当然元々映っているモニターは消えずに残っていますし、”される側”と”している側”どちらからの操作も受け付けるので、共用のパソコンだと競合しちゃう可能性もあります。
「リモートデスクトップ」は”遠隔でメインディスプレイ”をiPadに変えるイメージ
対してリモートデスクトップは「ミラーリング」ではないので、接続した場合もともと映っていたモニターの方は消えちゃいます。(サインアウトされます)
これは接続した側のディスプレイをメインにするようなイメージが近しいかと思います。
実際にはログインするユーザが変わったので、元々表示していた方がログアウトしたってことで消えるんですが、あくまでイメージの話ですね。
映し出すディスプレイを”リモート接続した側”へ切り替えて、更には操作もできるようにしている…って感じです。
「TeamViewer」「Chrome リモート デスクトップ」にしろ、「リモートデスクトップ」にしろ、理屈は違うしもっと難しい話なんですが、イメージ先行でお伝えしていることをお許しください。
私は「リモートデスクトップ」を利用しています

「TeamViwere」も稀に使用するんですが、基本的には「リモートデスクトップ」を利用しています。
「TeamViewer」「Chrome リモート デスクトップ」は、特になにもせずとも外出先などからアクセスができて非常に便利です。
特に「TeamViwere」は昨今のリモートワーク導入の際に利用されていたりもするので、設定の仕方によってはセキュリティを強固にすることも可能です。
ただ「TeamViewer」は画面解像度が毎回リセットされたりだとか、描画の画質がちょっとイマイチだったりとか、決定的ではないにしろちょっと弱点がある感じです。
勿論、リモートである以上仕方がない部分が大きいので決定的ではないと表現しましたし、「リモートデスクトップ」にも弱点はあるので、利用用途や環境に応じて選択してあげればいいと思います。
私の場合、別パソコンからも容易にアクセスができるようにしたかったことと、詳しくは言及しないですが”VPN”の利用によって外出先からでも「リモートデスクトップ」接続が可能であることから、わざわざ「TeamViewer」を選ぶ必要はないかな…と思った次第です。
ただ、「リモートデスクトップ」で接続する方法は一般的とは言い難く、複雑なのでまったくおススメはいたしません。
普通に使う分には素直に「TeamViewer」を利用するのが良いかなと思います。
▼TeamViewerのインストール参考動画
▼iPhoneでTeamViewerを使用する参考動画
更に便利にするために
課題になるのは”iPadとWindows間でのファイルのやり取り“です。
Macと違ってAirDropも使えません。
なのでiCloudやOneDriveなどのクラウドストレージを経由するんですが、ちょっとしたファイルのやり取りであれば兎も角、永続的に共有しときたいファイルなんかってなると、容量問題が発生します。
そこで私はiPadからもWindowsからもストレージにアクセスができ、尚且つ容量も自らが設定できて月額費用もかからない方法を考えました。
”ファイルサーバを構築”するのです

構築方法…なんて詳細は今回記載しないんですけれども、私は「Raspberry Pi(ラズベリーパイ)」+外付けHDDで構築を行いました。
Windowsでいうところのコマンドプロンプトみたいな画面で操作を行うのでとっつきにくいですが、いざやってみれば簡単なもんです。
「ラズパイ」はかなり情報量も多いので、ちょっと調べればいくらでも方法がでてきます。
私も特に以下のサイトを参考にして、ほとんどカスタマイズしない状態で使用していますので、ある程度パソコンに対して情熱があって、時間とやる気があれば問題ない印象です。
ただし上手くいかなくても泣かない。

というかファイルサーバーなんて無くてもいい
いやいや”構築”なんて、時間も好奇心も皆無なのよ…という人もたくさんいるでしょう。
ファイルサーバめいたものは欲しいけど、お金で解決したい…という人は「NAS」で解決してしまえばいいのです。
「NAS」は「ネットワーク対応HDD」とも呼ばれていて、ちょっとお高い”HDDを入れる専用ケース”を購入し、”内臓HDD”をケースに取りつけ、ネットワークに接続することで家からも外出先からもアクセスができるような製品です。
お金もないんだけど…という人はですね、「自宅でしか接続しない」とか、「Windowsが起動している時だけファイルのやり取りができれば良い」という場合に限っては、「共有」フォルダの設定をしてあげればOKです。

もちろんWindowsだけではなくてMacでも同じようなことができますので、あくまでパソコンとiPadの間でデータのやり取りだけしたいという場合には、「共有」設定を使用すればよいかと思います。
これは私個人の話ではありますが、最近になって自分で構築したファイルサーバにiPhoneやiPadで撮影した写真やスクリーンショットがアップロードできなくなった問題が勃発しています。
一度iCloudや「共有」へ転送後であれば移動ができるんですが、何故かiPad上で生成された画像ファイルが転送できない…という状態です。
こういった問題が発生した場合、自分で解決することが必要になってしまうので、構築するまでのハードルはそこまで高くないんですが、使いだした後が大変ということもあり、最終的に”なくてもいい”という形に落ち着いております…。(マジで原因分からん…)
「Windowsへリモート接続」するメリット
– iPadとWindowsの行き来が物理的でなくなるため、場所に縛られない

ベッドでゴロゴロしている時でも、動画作品を楽しんでいる最中でも、デスクトップパソコンのモニターが壊れている時でも、接続性があればiPadからWindowsを触ることができます。
わざわざパソコンモニターの前に行く必要なんかないんです、家の中でも外出先でも、「パソコンを触らなきゃ!」と思ったら、リモートでアクセスすればいいのです。
まぁこれが最大にして唯一のメリットなんですが、このメリットがどの程度のものであるかはかなり人によるものがあるんですよ。
というより、多くの人にメリットがある行為ではないため、「必要」であったり「やってみたい」を満たせる以外のメリットはないと思っていいです。
「Windowsへリモート接続」するデメリット
ドラッグして文章の選択ができない(Team Viewerならいけそう)
ドラッグ自体は生きているようなんですが、何故か文章の選択ができないんですよね…。
文章の選択は割と頻繁に行うと思うんですが、これができないのは結構ストレスで、キーボード操作が必須になってしまいます。
もちろん、文章作成するのであればiPad上でも行えるため、なんか控えておいた文章をちょっと使うケースとかで逐一ストレスがたまります。
IMEの英語、日本語がiPad由来である
何度かパスワード入力の失敗を経て気が付いたことですが、iPadからWindowsへリモート接続した場合、入力する文字(日本語/英語)はiPad側に準拠しているようです。
パソコンやiPadから直接、例えばAmazonのパスワード入力欄では、何も意識せずともパスワード入力なら打てる文字が固定されます。(日本なら基本的に英数字しか打てない)
それがiPadからのリモートアクセスしたWindowsでは機能してくれません。
普段気にしないで入力することが多いため、iPad側で日本語入力のままだと、正しいパスワードを入力しているはずなのにログインできずに何度も何度も試行してしまうことになります。
表示領域が小さく、デュアルモニター化もできない
iPadの画面サイズ・解像度以上にはできません。
どんなに大きくても12.9インチなので、メインで利用するにはやっぱり表示領域としては小さいです。
また、iPad自体が表示画面の拡張(デュアルモニター)に対応していないので、必然的に一画面で操作することになります。
まぁ、デュアルモニターできる環境であるならば、普通にパソコンを使った方が効率がよいですし、「デュアルモニターを必要とするちょっとした作業」もよく分からないので、デメリットらしいデメリットではないですが…。
結論
何にしてもあと2歩くらい足りない感じはある
完全にWindowsを使えるかというとそうではなく、あくまでサブ的な用途や緊急用での利用にとどまります。
仮想環境のWindowsを使う…とかって場合でもない限りは、iPadから利用をメインにするということはないでしょうし、仮に仮想環境で使うとしてもiPadからの接続をメインとするのは結構ストレスがたまりそうで、素直に安いノートパソコンを購入された方がいいでしょうね。
でもパソコン依存度合いが高い人は環境用意するといいと思う

そもそもiPadからWindowsを利用するケースがほとんどないんですけれども、なんとなくiPadでブラウジングしてたら便利そうなソフトを見つけからインストールだけするとか、Windowsアップデートのキックだけするとか、わざわざモニターの前までいって操作するようなことじゃないけど、Windows触りたいって時には非常に便利です。
ファイル管理はまだまだパソコンに軍配が上がりますし、訳の分からない謎のフリーソフトとかってWindowsはゴロゴロしてるじゃないですか。
そういうのにファイルを噛ませたい場合とか、iPad単体でやるよりは便利だったり結局効率的であったりするようなパターンがあるわけです。
興味がある人は是非環境を整えてみてください。
色々書いてきましたが、「TeamViewer」一発で諸々解決できることがほとんどなので!