風呂上がりは顔認証されない男、タニアリと申します。
先の記事で購入したパソコン、「Windows Hello」で顔認証は初期セットアップの際にやらせて貰えたのですが、指紋認証は出てこなかったんですよね。

折角指紋認証システムがあるのなら、使いたいと思うのが人の情けだと思うので、早速設定してみます。
指紋認証設定のやり方
以下、指紋認証のやり方を順を追ってご案内します。
「スタート」をクリックする

まずはデスクトップから四角を四つ切りにしたマークをクリックします。
私の場合はタスクバーを右に寄せているので位置が右上になっておりますが、基本的には左下にあるものだと思います。
「設定」をクリックする

メニューが表示されたら、「歯車」をクリックします。
ここが所謂「設定」になっていて、各種様々な文字通り設定が行えます。
「アカウント」をクリックする
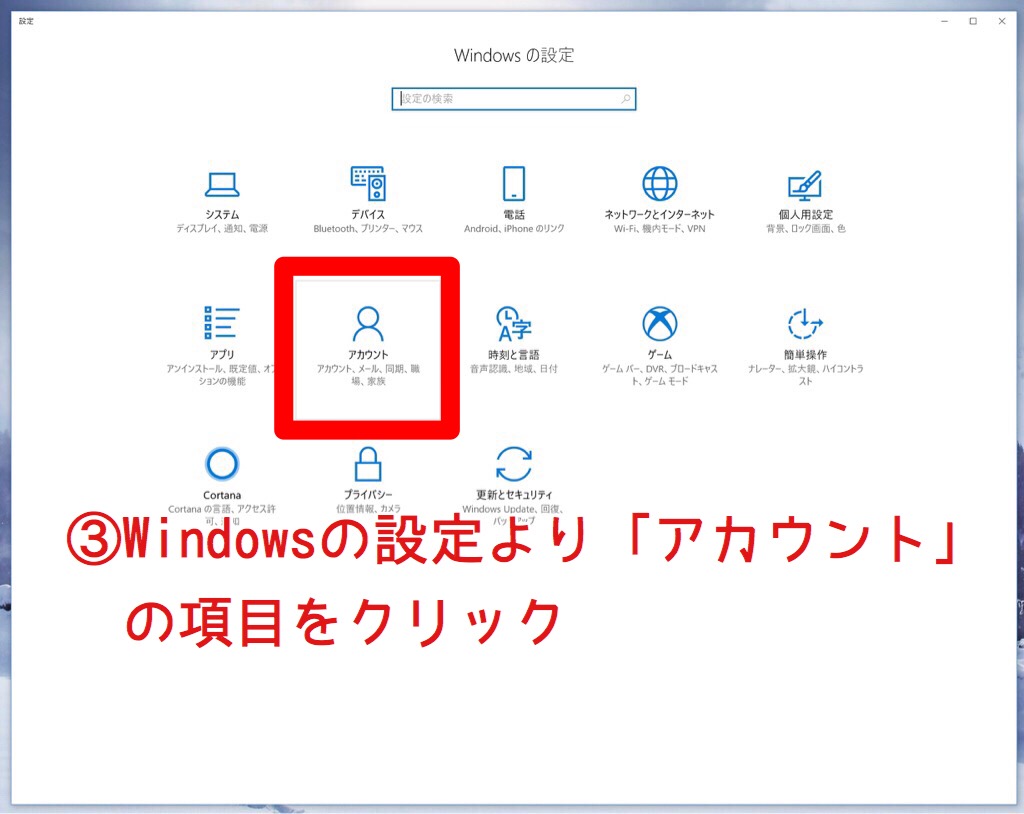
Windowsの設定 が表示されたら、「アカウント」をクリックします。
「サインインオプション」をクリックする
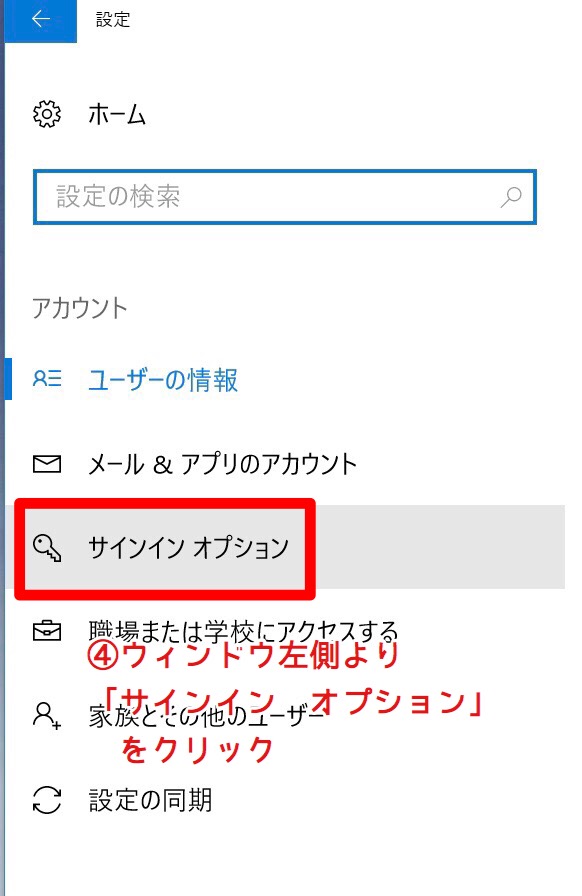
ウィンドウ左側に「鍵」マークの右隣に「サインイン オプション」の文言があるので、それをクリックします。
「指紋認証」の「セットアップ」をクリックする

右側の表示が切り替わると「Windows Hello」の項目より「指紋認証」の「セットアップ」ボタンをクリックします。
[ 開始する ]をクリックする
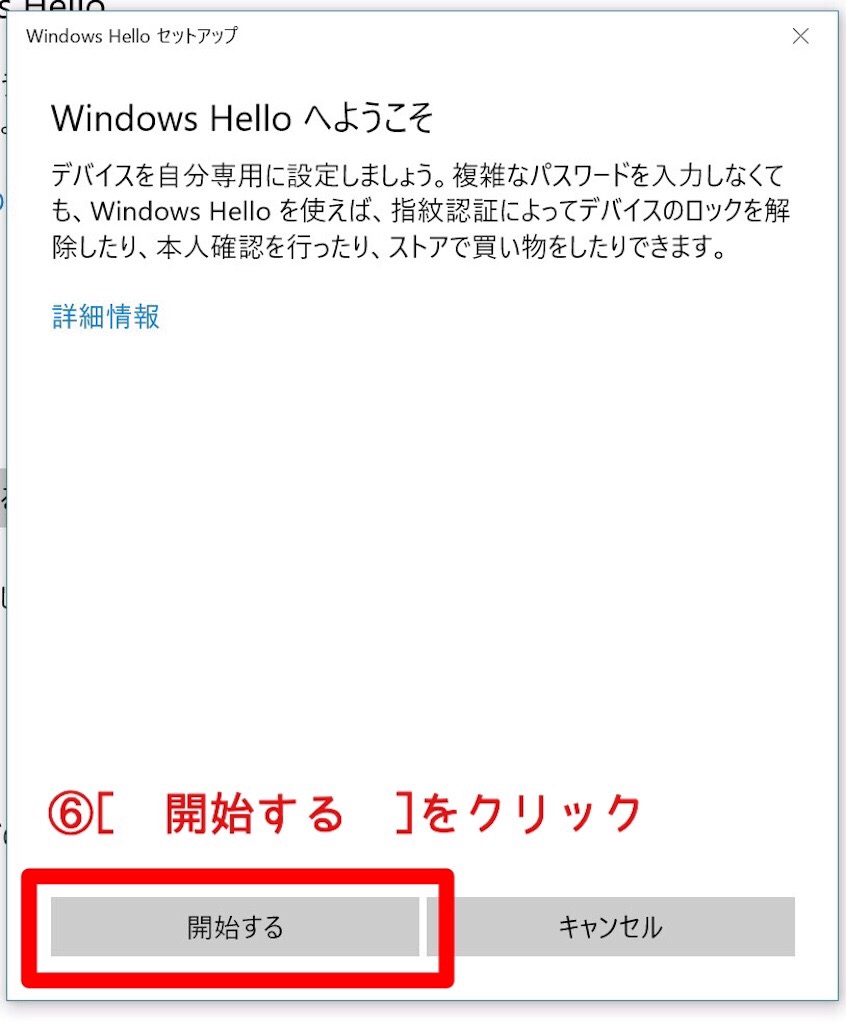
指紋認証を使えばさらに便利になる旨の説明文を読みながら、[ 開始する ]ボタンをクリックします。
PINコードを入力し、[ OK ]をクリックする
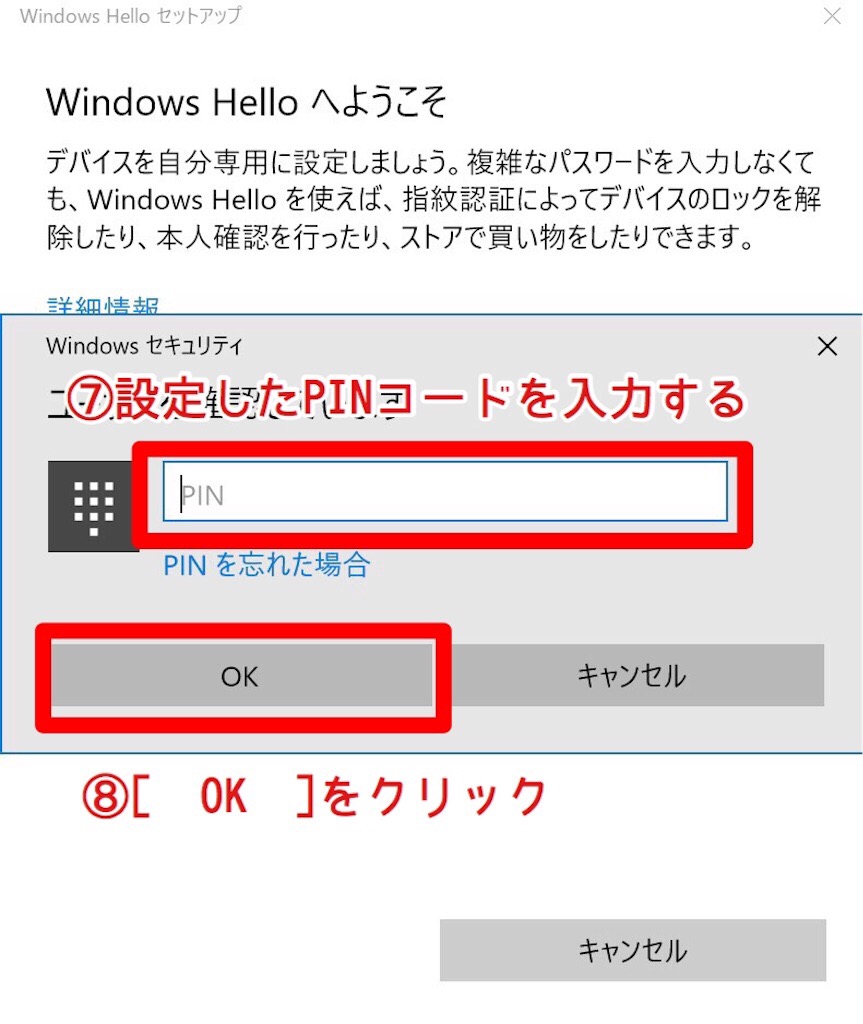
セットアップ時に入力しているはずのPINコードを入力し、[ OK ]をクリックします。
PINコード顔認証してない、もしくは何かしらの都合で出来ない時のパスワードみたいなものです。設定しない、という選択肢を選べるのかは分からないです!
「指紋リーダー」で指紋の読み取りを行う
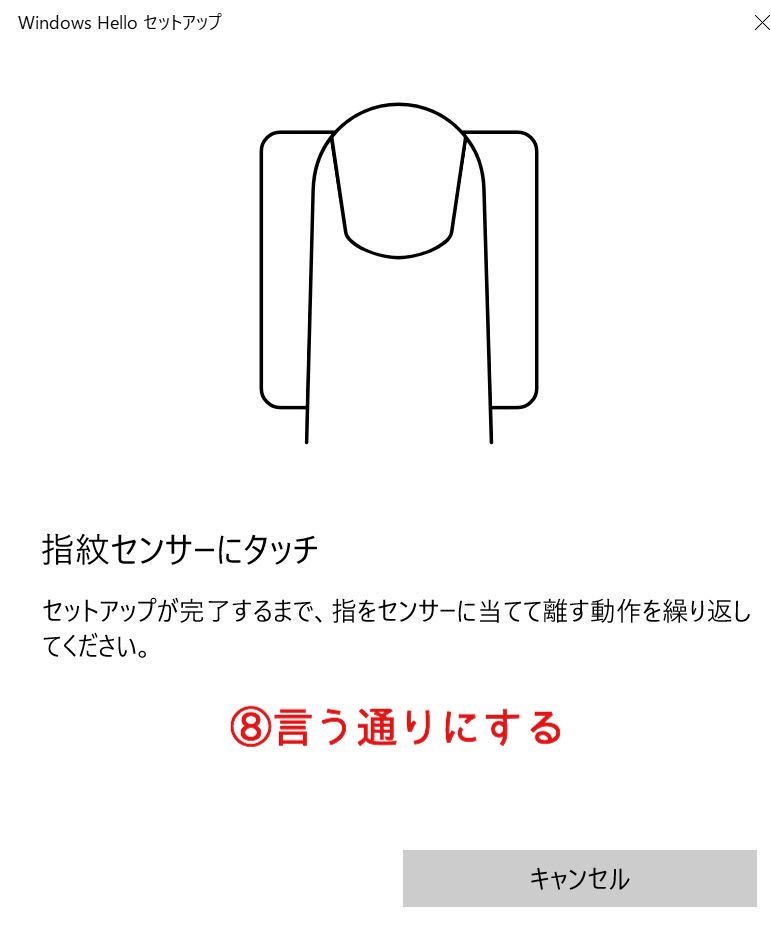
残りの工程としては画面の指示通りなのですが、機種毎に設置してある指紋リーダーに指を当てます。
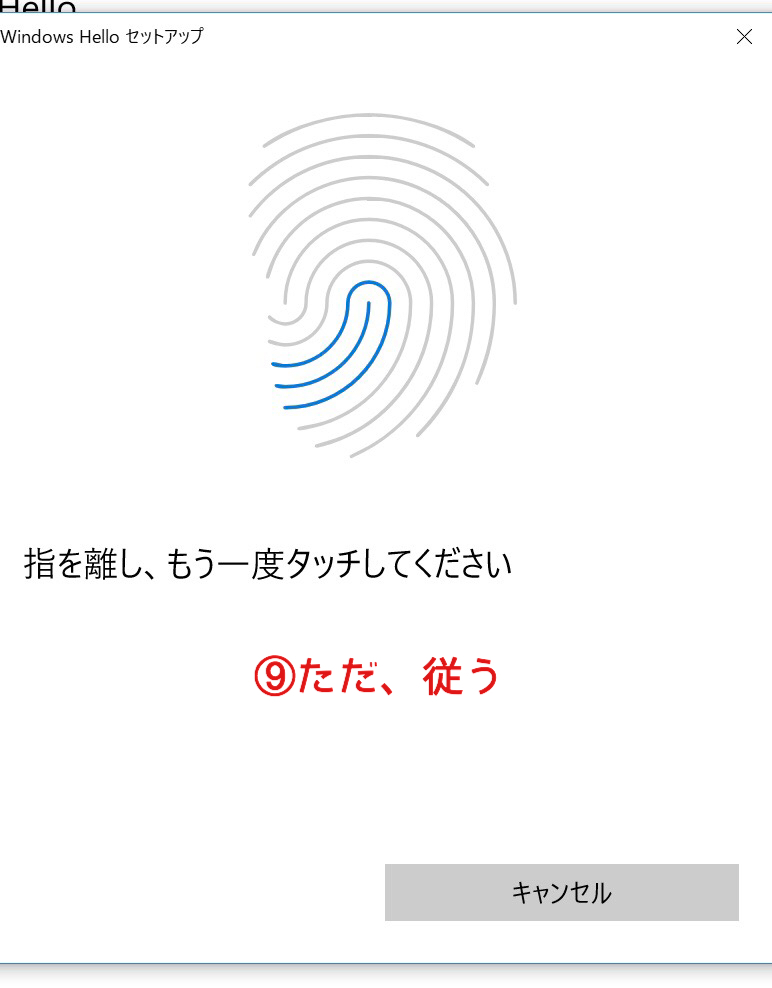
何回も何回も指紋リーダーに触ります。
この時、同じ指の箇所ばかりでなく、少しずらして指の腹、指の先、第一関節付近、指横…等々を読み込ませると認識率が大きく向上する…と思います。iPhoneはそうですしね!
完了後は画面が切り替わり、その旨を教えてくれるのでおしまいです。
指紋認証を試しましょう!
一度パソコンを[ Windows ]キーと[ L ]キーを同時押ししてロックをかけ、顔認証しないようにカメラを避けながら指紋でロックが解除できるか試してみると良いかと思います。
これで顔がパンパンに浮腫んで認識してくれない時も、追われていて暗闇に身を潜めた時も、スムーズにパソコンのロック解除ができますね!いやーよかったよかった!
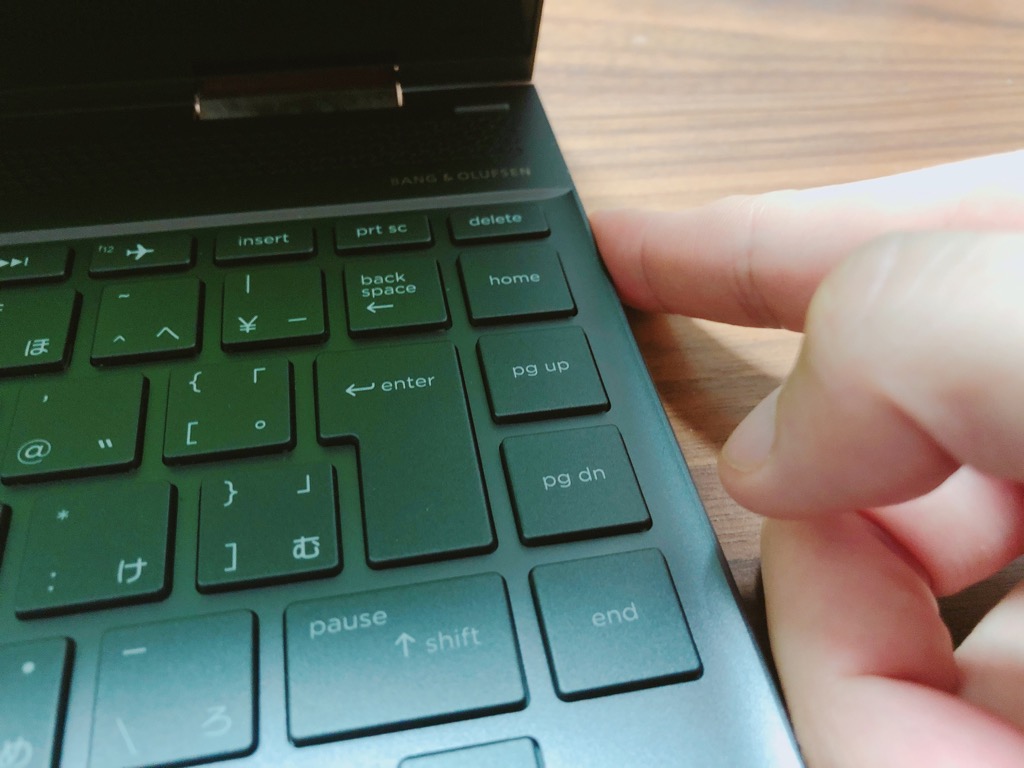
それでは早速、指紋認証でロックを解除してみましょう。わくわく。
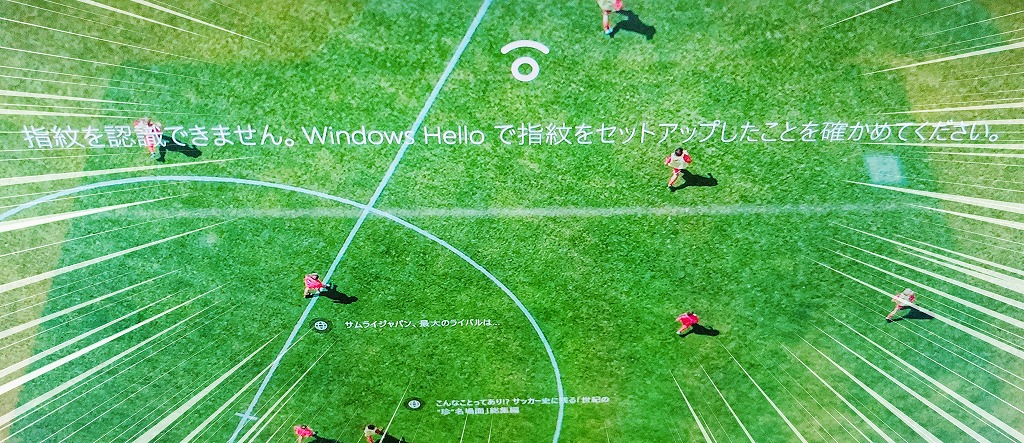
なんでやーーーーー!
以上指紋認証設定の方法でした!
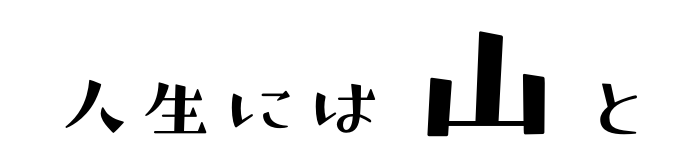




コメント