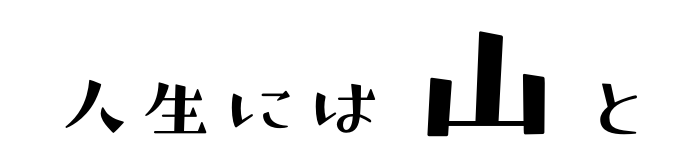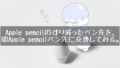どうも、タニアリと申します。
スマートフォンやタブレット端末を使用していて以下のような困りごとはありませんか。
- 容量がいっぱいで写真やアプリを消さなくちゃいけない
- データのバックアップをとっておきたいけど、iCloudの無料ぶん5 GBでは足りない
- パソコンにデータを送りたいけど、やり方がいまいち分からない…
これらの問題は、大容量のクラウドストレージをサブスクリプション契約すればたちどころに解決ではあるものの、無尽蔵に湧いてくる金などどこにもないので、極力追加投資をしないで解決を図りたいですよね。
そんな折、スマホにばかりかまけてパソコンをおざなりにしていないでしょうか。
パソコンには容量の大きいストレージがくっついていて、高確率で無料で使えるクラウドストレージや、お手持ちのスマートフォン、タブレットと同等かそれ以上の容量を備えているはずです。
じゃあ、そこに保存しちゃえばいいんじゃね?
ということで、パソコンはWindowsパソコンを想定して、“共有”の機能を使ったパソコンとスマホ・タブレットでデータのやり取りができるようにしよう!という内容です。
ちなみに、もうWindows11が出ているというのに、この記事はWindows10の内容となっております。
私のパソコンは無事にWindows11を迎え入れられそうなんですが、アップデートのお知らせが来るまで待ってようかなと…。
いずれ、Windows11にアップデートができて、同様のことができるようであればWindows11版も作りたいと思っています。
そもそも”共有”ってなに?
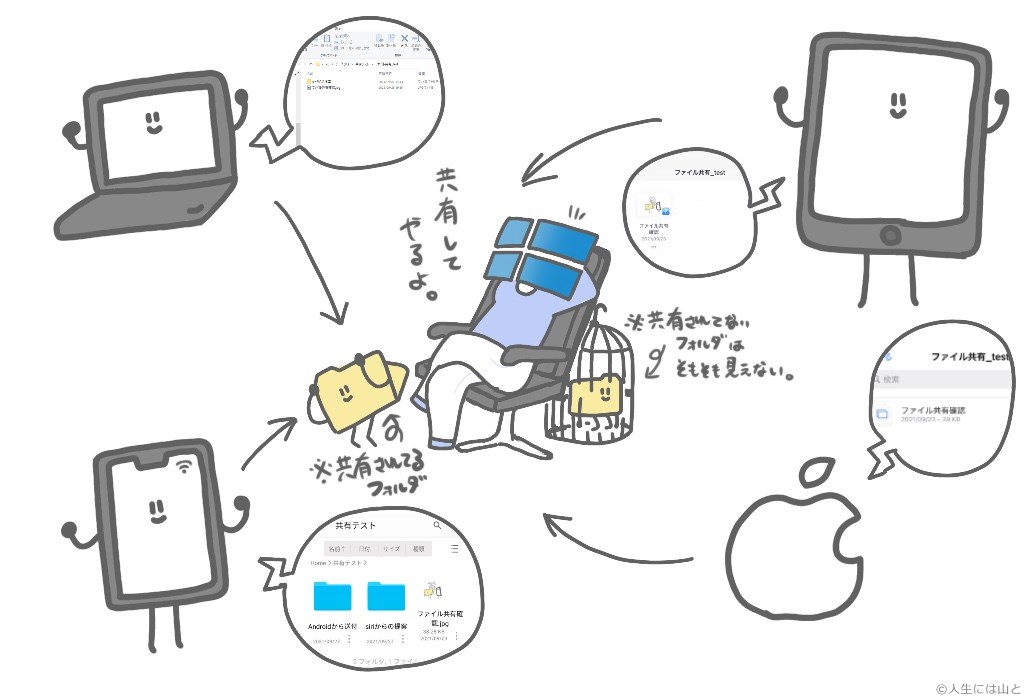
“共有”はWindowsの標準機能で、Aというパソコンのフォルダを共有すると、BやCといった別のパソコンからもそのフォルダの中身を見たり、ファイルを編集したり、そのフォルダにファイルを新しく保存したりができる…といった機能です。
複数台パソコンを所有している場合には設定されてる方もいるかとは思うのですが、単体では意味がないし、適当に機能をオンにしただけだと、例えば家族の誰かから見られてしまう…なんてことにもなります。
ただ、パソコンの中身すべてを見られてしまうのではなく、設定はフォルダに対して行うので、特定のフォルダ配下のみが他の機器から見られる…という具合です。
何ができるの?

前述の通り、別のパソコンから別のパソコンのフォルダが見れる、編集できるという画期的な機能なので、”共有”フォルダにファイルを保存しておけば接続できる機器同士で常に同じファイルを見れる状態になります。
これはパソコンに限定したものではなく、スマホやタブレット端末からも可能であり、ファイルとして扱えるのであればどんなデータでも格納ができますし、パソコンて保存したファイルをスマホで見て、スマホに保存して…ができちゃいます。
もちろん、スマホ側から保存も可能なので、たくさん撮った写真をパソコンに移したり、バックアップとして保存しておいたりが可能なんですね。
スマホの中身丸ごとバックアップしてくれるとかではないですが、それは別のソフトを利用すればいいだけですし、そこから特定の写真だけ見たい…とかできませんよね。
その点、ファイル単位で別の場所に保存しておけば、「あの写真1枚だけ復元したい」といったようなことが柔軟に行えるのです。
んじゃ、サクッとパソコン側を設定していこう

その前に、セキュリティをどこまで意識するか考えときましょう。
前述の通り、”共有”は同一ネットワークに接続した機器からの接続を受け付けます。
これは同じLANルータに接続されていれば満たされる条件なので、何にも考えていないと家族や同居人がいれば、その人たちはアクセスし得るフォルダになってしまいます。
そうならないためにも、少しセキュリティ面を意識した”共有”設定をしていこうと思います。
接続用のアカウントを作る ※必要な場合のみ
“共有”フォルダを作るパソコンを使う人があなた1人なのであれば、この工程は必要ありません。
叶うのであれば、この工程はやらない方が圧倒的に楽で、この記事はほとんどこのアカウントを作成する部分によって構成されているくらいです…!
とはいえ、普段パソコンを利用するアカウントとは別に、”共有”フォルダ専用アカウントを作っておけば、更にあなたの”共有”フォルダは強固なものになるでしょう。
そこまで必要であるかは個々人の判断に委ねられますので、ここは本当に必要なら…で大丈夫です。
新しいアカウント(ユーザー)を作成する
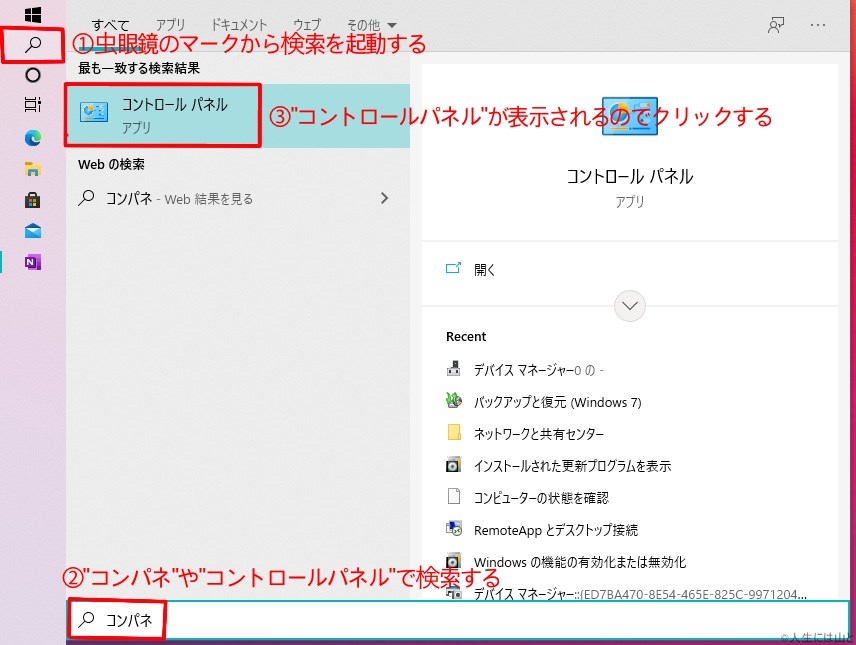
まずは”コントロールパネル”を開きます。
私の環境だとタスクバーが画面左側に縦で置いているのですが、普通は画面下側に横であると思うので、検索ボックスが最初からあるかと思います。
そちらから「コンパネ」で検索すると候補に出てくるので、それをクリックすればコントロールパネルが開きます。
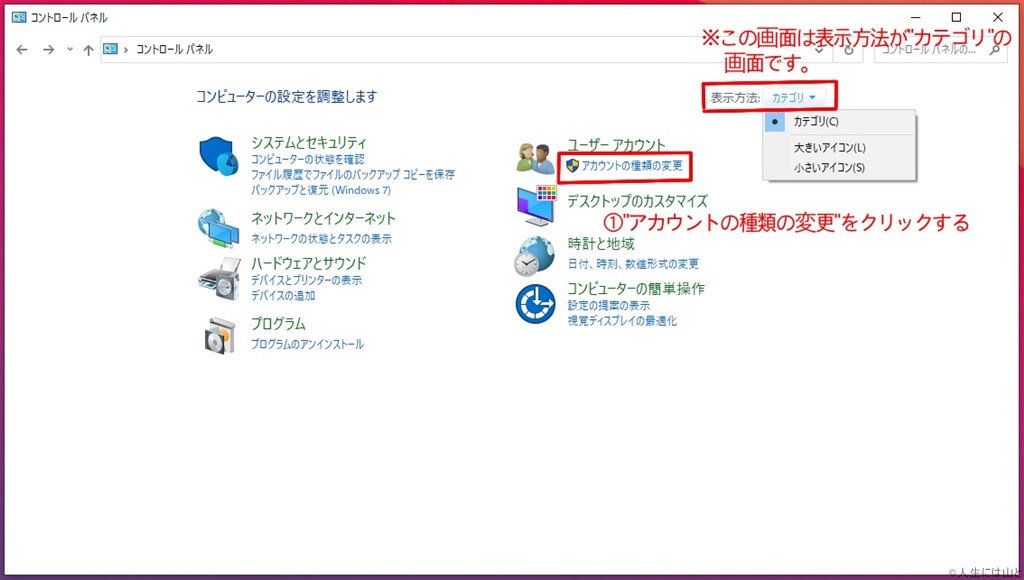
スクリーンショットの内容は表示方法が”カテゴリ”の場合なので、アカウントの追加方法が分からない場合には表示方法を切り替えてお試しいただければと思います。

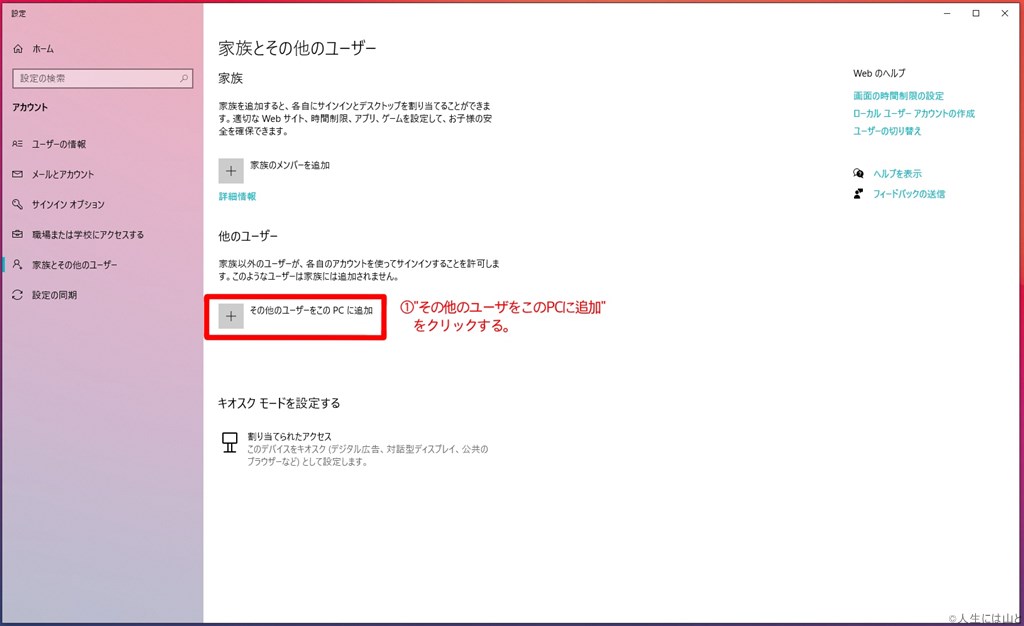
”その他のユーザをこのPCに追加”をクリックします。
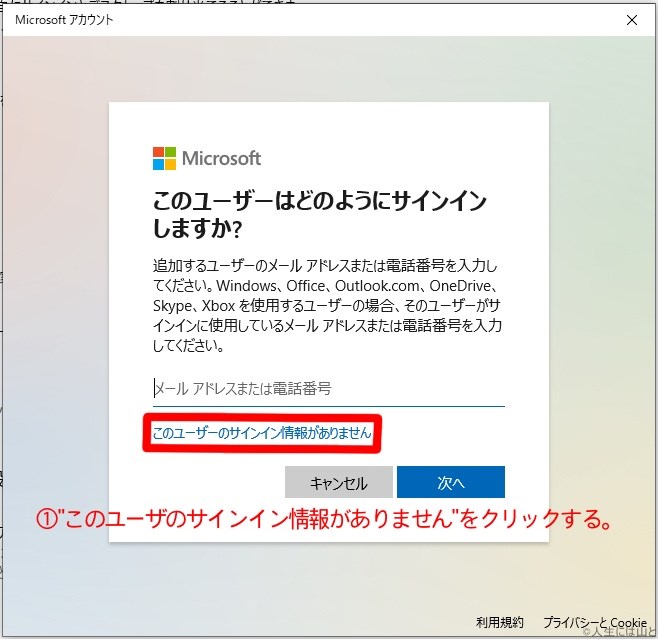
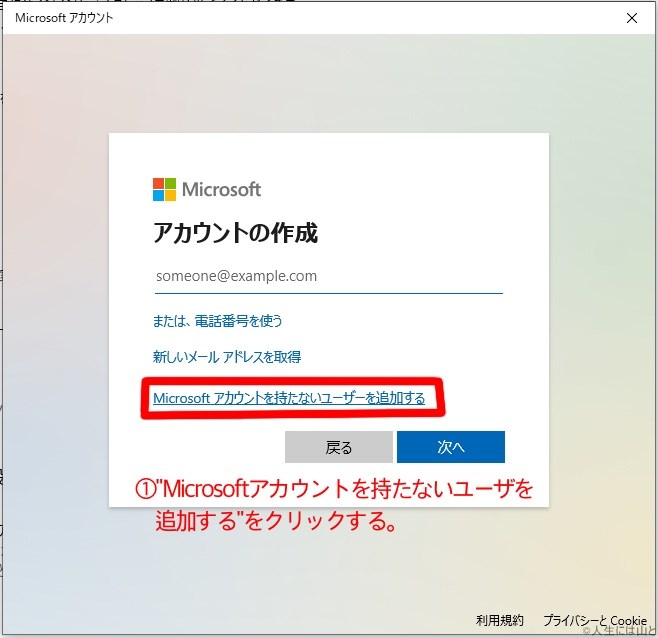
”Microsoftアカウントを持たないユーザーを追加する”ことで、そのアカウントは純粋にパソコンの中だけに作られたユーザーとなります。
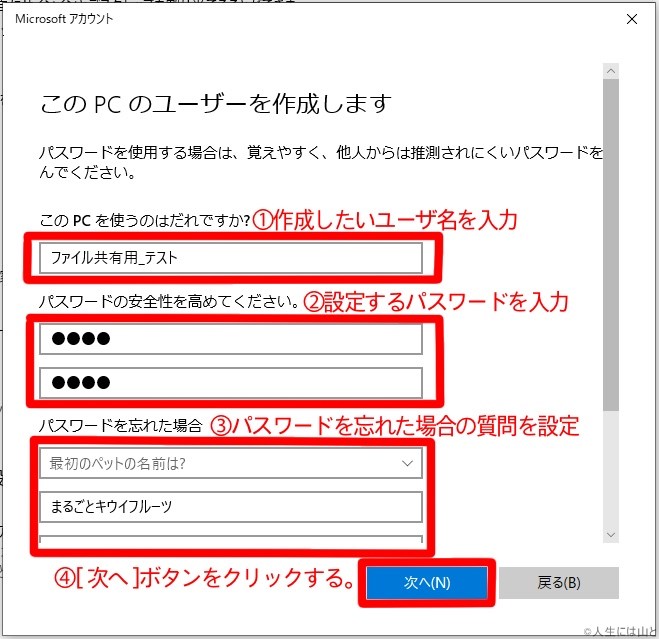
マイクロソフトアカウントを使わないことで、そのパソコンの中にだけ存在するアカウントを作成します。
フォルダの所有以外に用途はない想定なので、マイクロソフトアカウントと紐づける必要はないかなと思います。
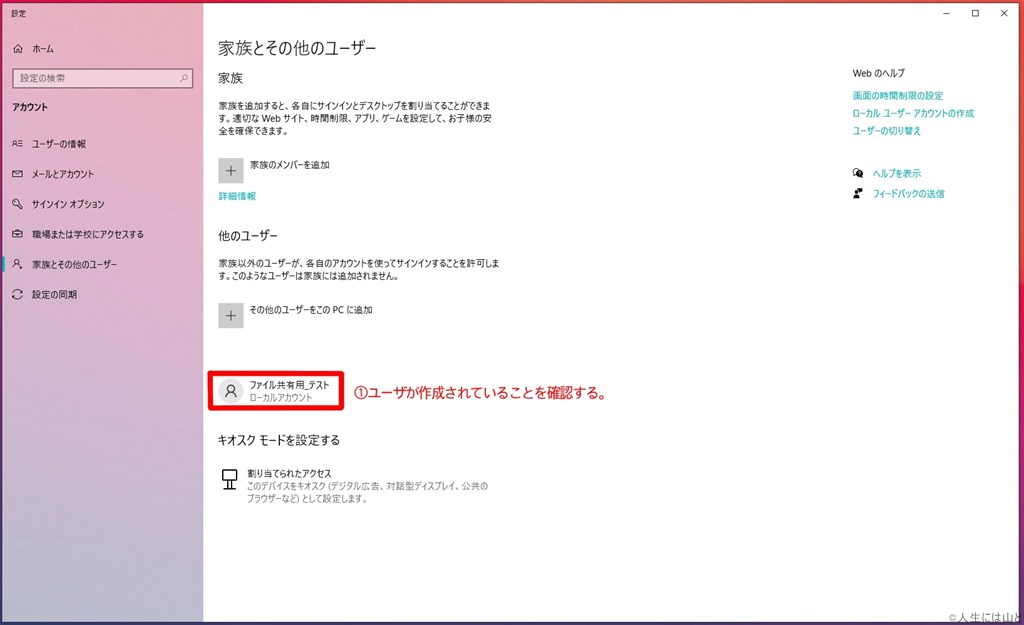
作ったアカウントが表示されていればOKです。
新しく作ったユーザーでログインをし直す
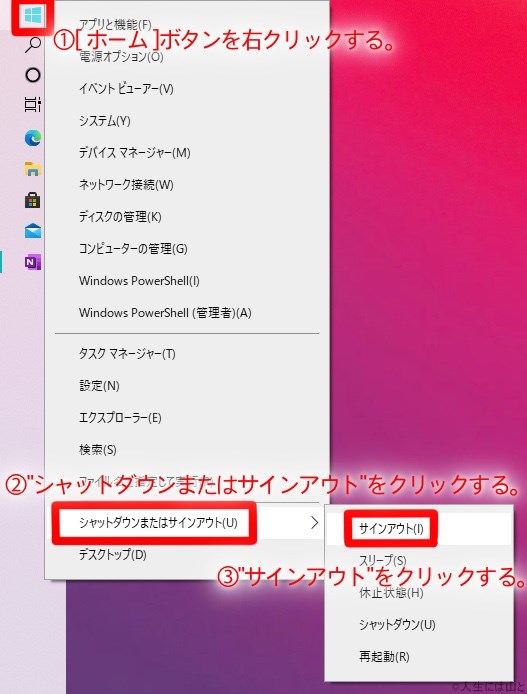
普通に使っている分には”サインアウト”ってほとんどやらないですよね。
作成したアカウントでサインイン(ログイン)するために、現在のアカウントから一度サインアウトしておきます。この時、通常利用におけるアカウントのパスワードとかが分からない状態であったら、サインアウトの前に確認しておきましょう。
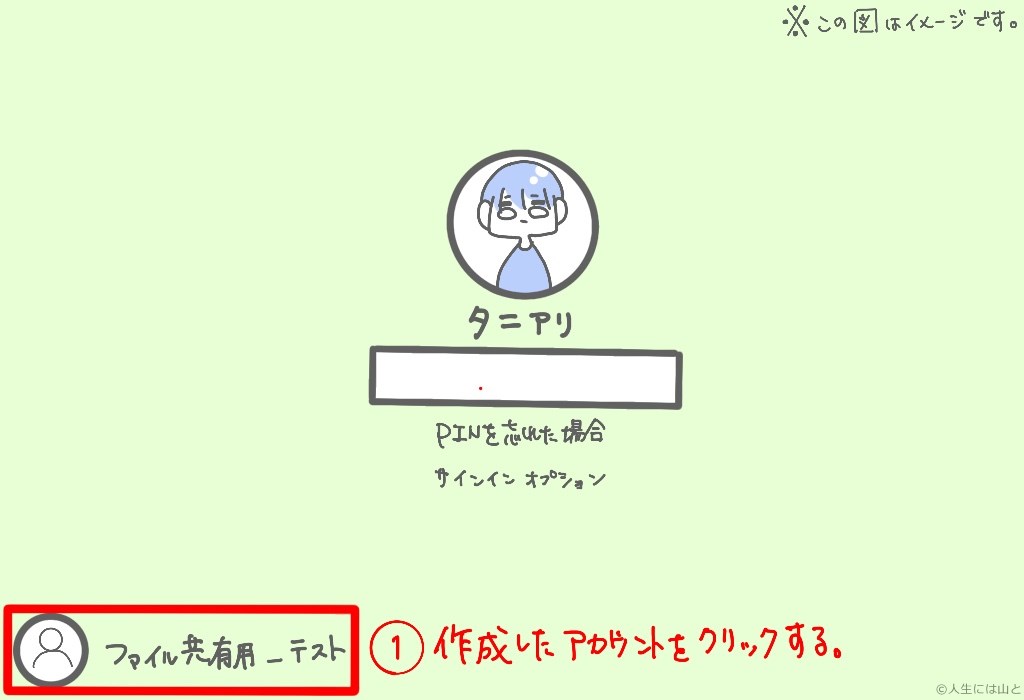
急にイメージ図ですが、サインアウト後は左下に今ログインしていたユーザ以外に存在するアカウントが出てきます。
そのエリアにはもちろん作成したユーザも含まれているので、作成したユーザ名をクリックします。
クリックするとパスワードを求められますので、作成時に設定したパスワードを入力し、サインインします。

新しいユーザは初期設定めいたものを行わないといけません。
そんなに難しいことは考えなくて大丈夫ですが、基本的にオフにできるものは大体オフにしておいて、肯定的な表現のボタンをクリックしないと先に進めなさそうな時だけ、何某かの設定を行うボタンをクリックする感じです。
フォルダに”共有”設定を行う
さて、長かったユーザー追加も終わりいよいよ本番です。
ここからは新しくユーザーを作成した方はそのユーザーで。そうでない方はいつも利用しているユーザーでログインして実施を頂ければと思います。
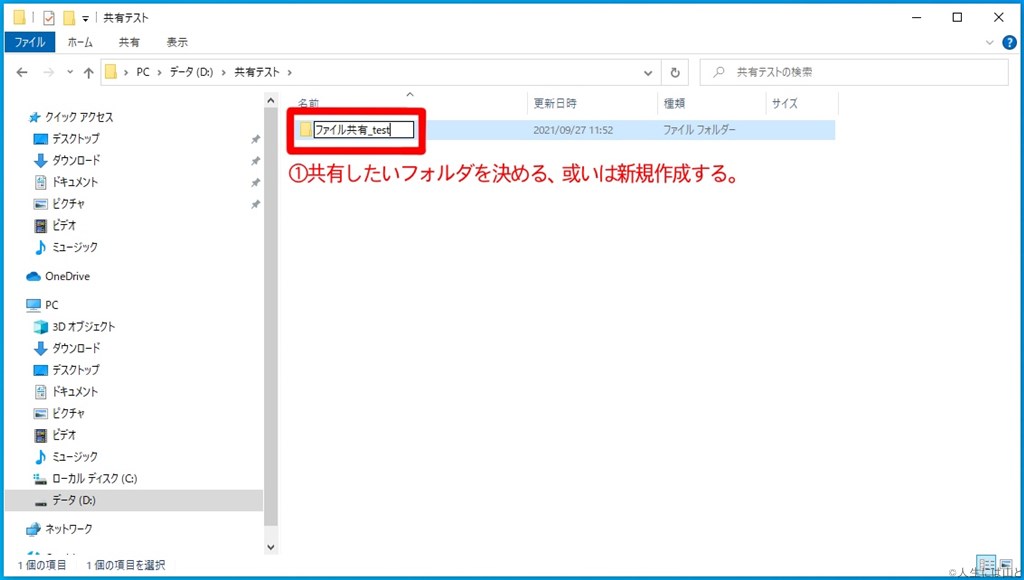
対象となるフォルダは既存のフォルダでもいいですし、別途新しく作成をいただいても問題ありません。
場所はDドライブのようなデータを保存する領域に作成するのがおススメではありますが、良く分からなければデスクトップに作成してしまっても問題ありません。
”共有”設定を行うためにプロパティを開く
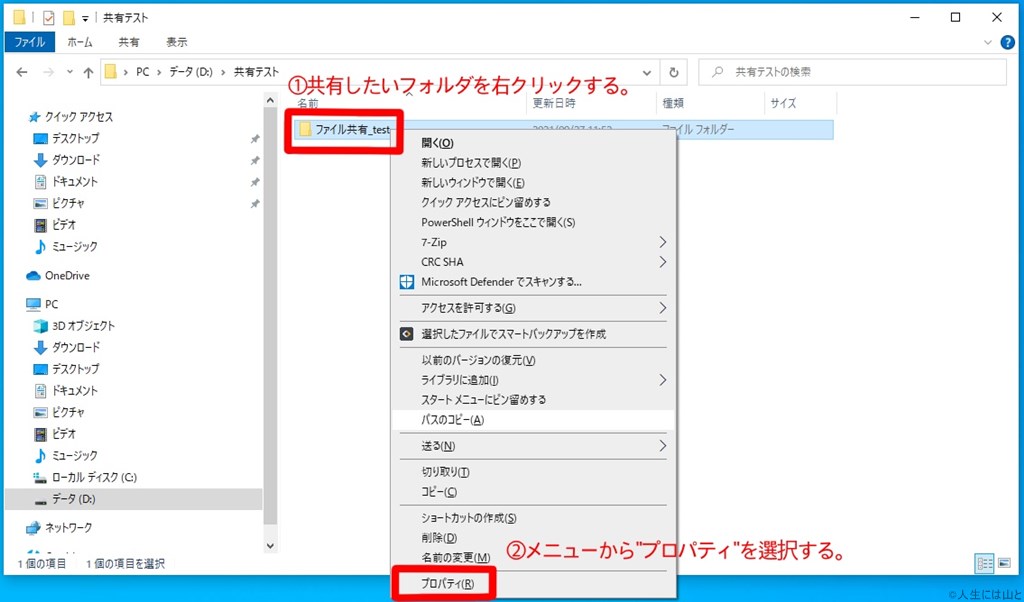
対象となるフォルダを策定したら、フォルダを右クリックしてメニューを表示させます。
その中に「プロパティ」というメニューがあるのでクリックしてください。
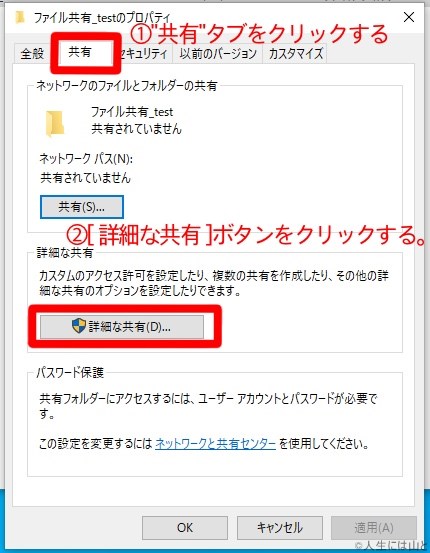
別のウィンドウが開くので、上部にタブが並んでいるので「共有」タブをクリックします。
その中に[ 詳細な共有 ]ボタンがあるのでこれをクリックします。
なお、この時新規作成ユーザの場合には「設定を変更してもいいか」確認のウィンドウが表示されます。
これは管理者アカウントの情報が必要なので、その場合には「ユーザーを新規で作成した」アカウントの情報を入力してください。
”詳細な共有”から各種設定を行う
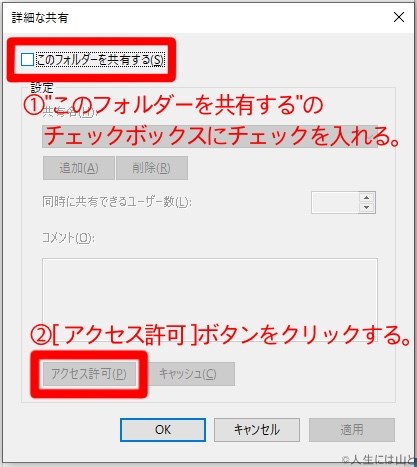
[ アクセス許可 ]ボタンは「このフォルダーを共有する」チェックを入れるとクリックできるようになります。
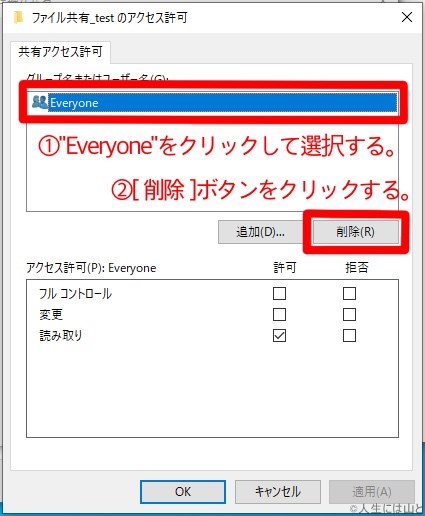
”Everyone”が入っていると、同じネットワークに繋がってさえいれば誰でも入れるようになります。そういう用途で使用したい場合は、削除する必要はないですし、なんだったらもう[ OK ]ボタンをクリックして終わりでも大丈夫です。
この”Everyone”が入っていると、同じネットワークに繋がってさえいれば誰でも入れるようになります。そういう用途で使用したい場合は、削除する必要はないですし、なんだったらもう[ OK ]ボタンをクリックして終わりでも大丈夫です。
”共有”を許可するユーザーを追加する
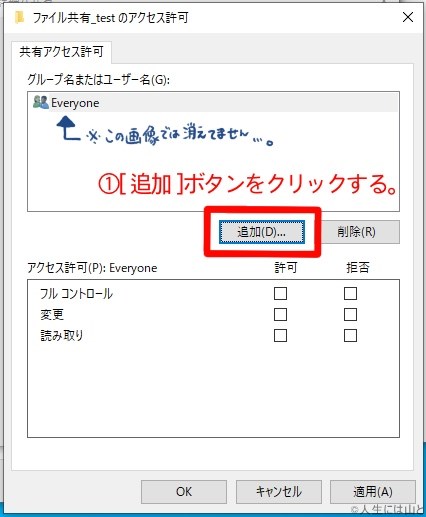
”Everyone”を消した人は消えてて全く問題ないです。
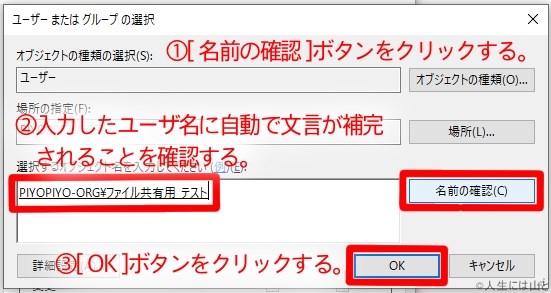
本当は最初に「選択するオブジェクト名を入力してください」にユーザー名を入力してから、[ 名前の確認 ]ボタンを押下する必要があります。
実在するユーザー名であれば、②で示すように自動で補完されますが、誤ったユーザー名を入力すると別の画面に遷移してしまうので、その場合にはやり直してください。
なお、[ 詳細設定 ]ボタン(③の文字で隠れてしまっていますが)からであれば入力ではなく、ユーザーを選択することもできますが、いろんな”オブジェクト”が選択候補にあるので、検索するのが間違いがないかなと思います。
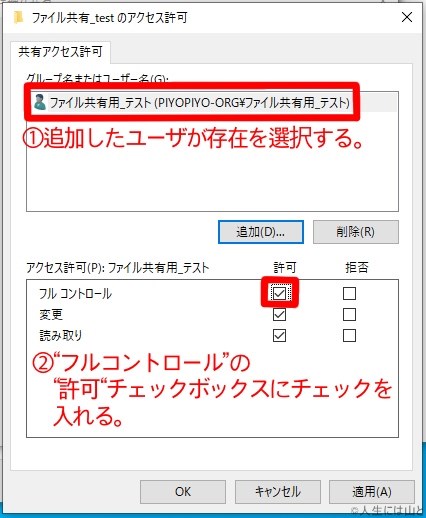
ユーザーを追加したら「フルコントロール」「許可」にチェックを入れます。
そのユーザーに”共有”フォルダ内でどのような行動を許すかの設定ですが、基本的には自分だけがしっているユーザーへの許可になるので、「フルアクセス」を「許可」で問題ありません。
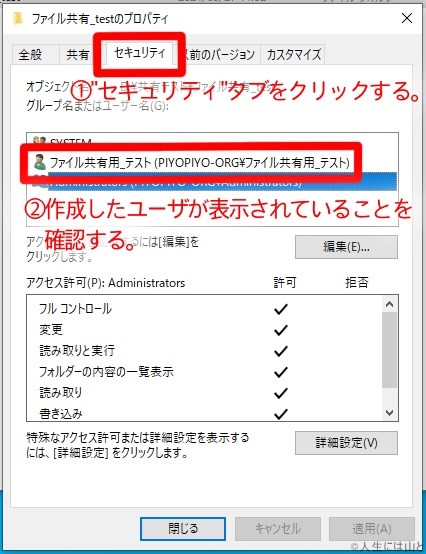
上部の「セキュリティ」タブへ移動し、”グループ名またはユーザー名”に追加したユーザーがいることを確認しておきます。
基本的にいないってことはないはずなので、チラっと見てあげるだけで問題ありません。
さて、ここまででユーザーの設定を施した強固な”共有”フォルダが完成いたしましたので、次の手順で”共有”フォルダへ別機器からアクセスするための情報を確認していきます。
接続用の情報(IPアドレス)を確認する
ここで確認するIPアドレスはインターネットなどで利用されるようなIPアドレスではなく、あくまでご自宅の固定回線・無線LANなどの範囲内においてのみ使用されるIPアドレスです。
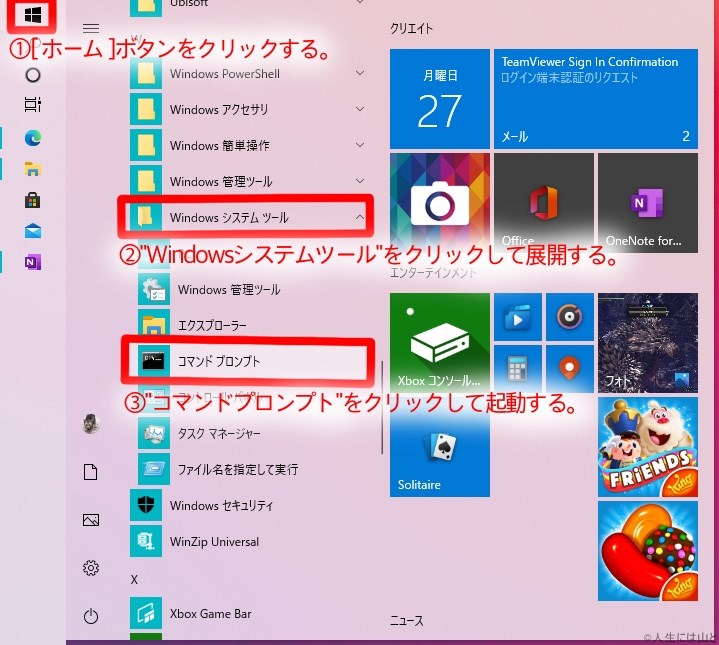
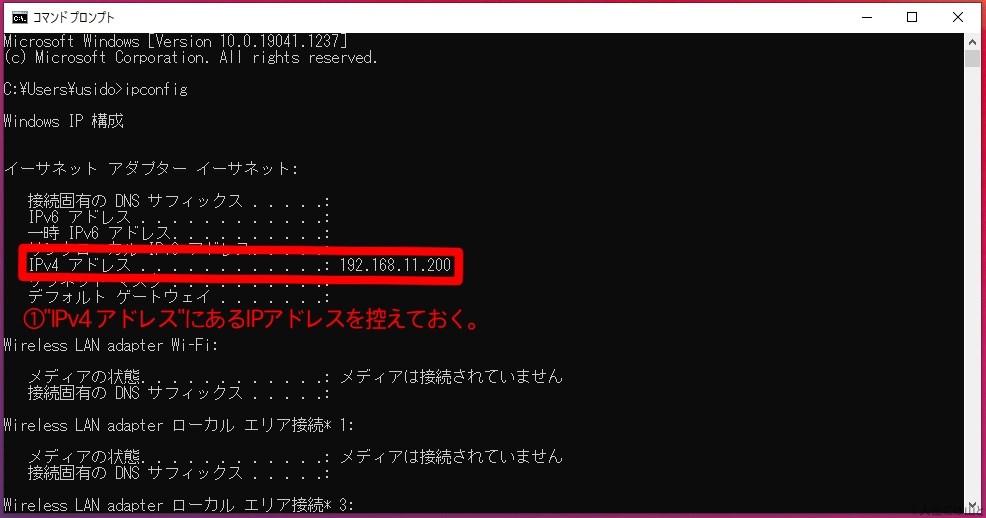
コマンドプロンプトを開いたら、”ipconfig”と入力して[ Enter ]キーを押下します。
すると諸々の情報が表示されますが、その中に「IPv4 アドレス」と記載された情報がありますので、”:”から先の数字部分をすべて控えておきます。
これで”共有”フォルダのあるパソコンに接続するためのIPアドレス、そして接続後に”共有”フォルダの中身を見るための認証であるユーザーアカウントの作成、その全てが完了しました。
スマホ・タブレット(iPhone)側の接続するための設定
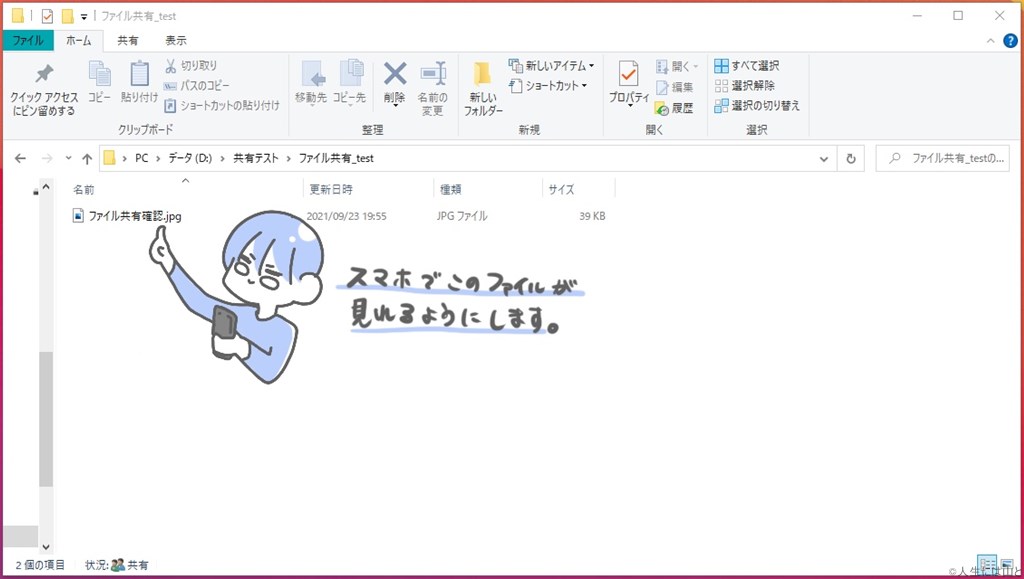
Windows側の設定は完了しましたので、続いてスマホやタブレット端末側の設定をしていきたいと思います。
今回の設定方法について例にあげるのは「iPhone」(iOS)の設定です。
そのためiPadにはほとんど同じ手法が適用できるかと思いますが、Androidの場合だと今回ご紹介する方法そのまま…というわけにはいかないです。
Andoridの場合は純正アプリで外部ストレージへのアクセスができないので、別途「FE File Explorer」などのアプリを利用して接続が可能になります。

iPhoneやiPadであれば、最初から入っている「ファイル」というアプリを利用します。
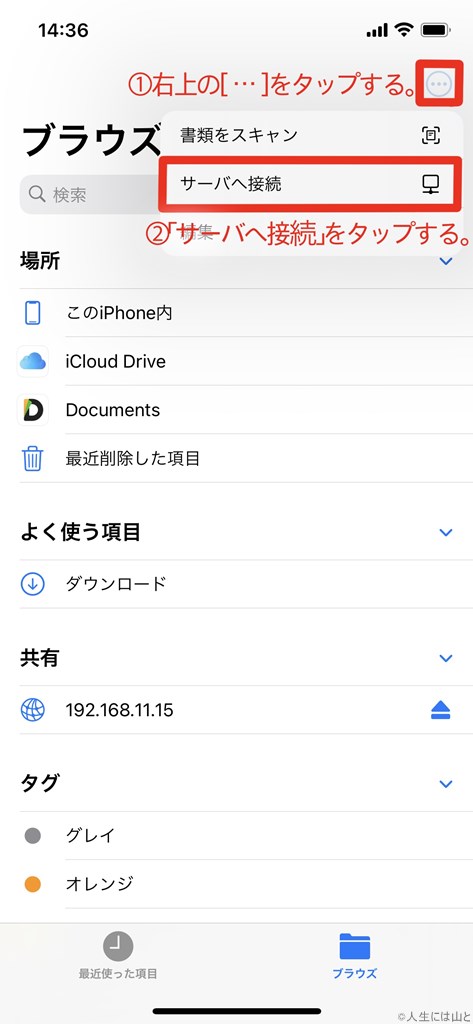
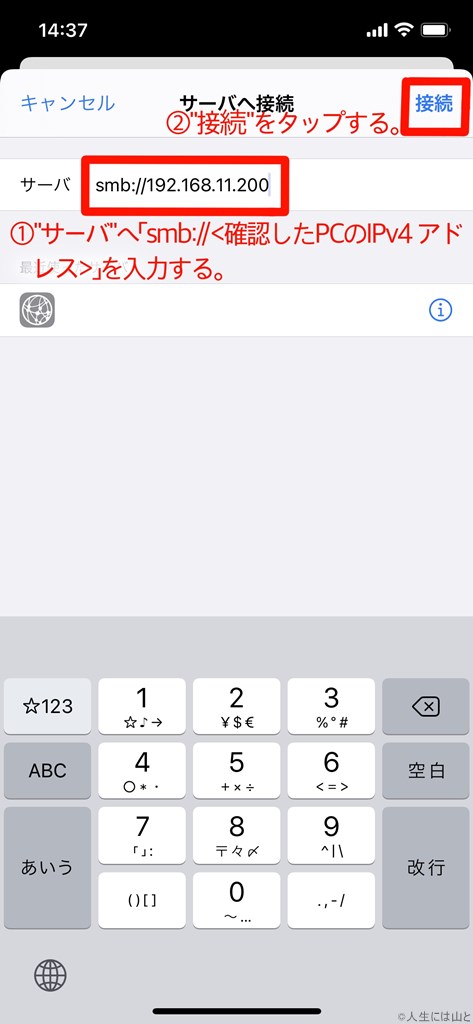
ここでパソコン側で確認したIPアドレスを利用します。
この時注意なのが、IPアドレスの数字だけを打ち込めばいいわけでなく、その前に「smb://」という文字を付与する必要がある事です。
これは自動的に付与してくれるものでもなく、自分で入力する必要があります。
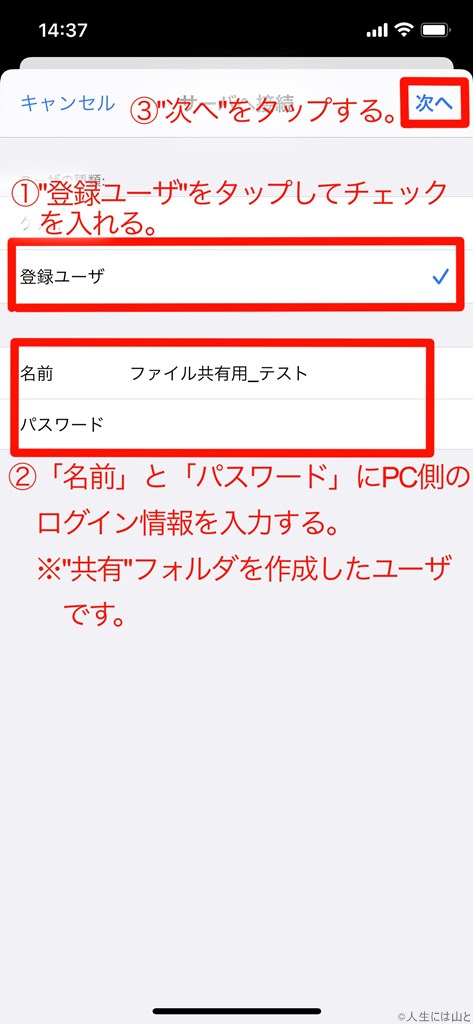
今回は「”共有”フォルダを作成したユーザーが接続できる」ように作っていますが、”共有”フォルダを作成した、していないに関わらずにパソコン側で許可を与えたユーザーの情報を入力しておきます。
ただし入力しておくというのは”覚えておいてもらう”ということになるので、セキュリティ的には甘めになるのでご注意ください。
入力しないでも「次へ」をタップすることができ、その場合は接続しようとするたびにユーザー名とパスワードの入力を求められるため、面倒ではありますがセキュリティはより強固になりますね。
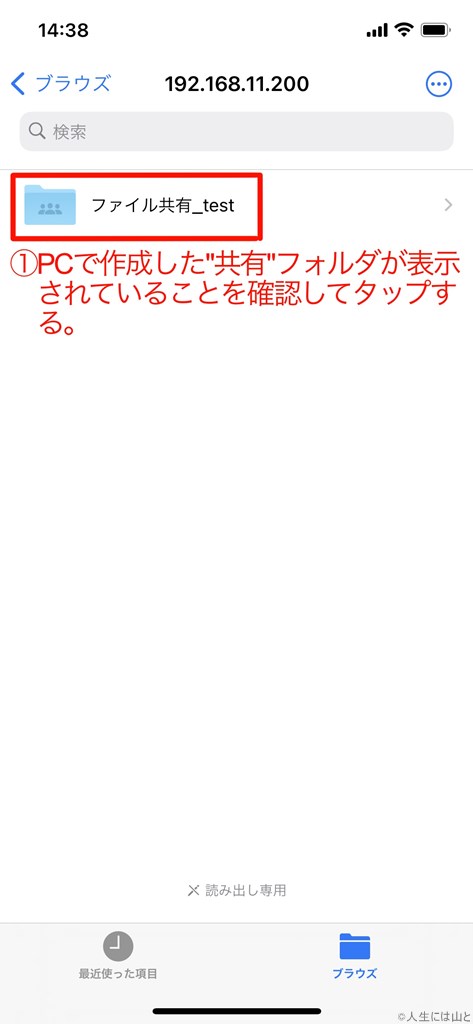
エラーなどが起きなけれが、作成した”共有”フォルダが見えているはずです。
タップして正常に中が見れることを確認しましょう。

事前にパソコン側でファイルなどを用意している場合には、それらのファイルが確認できればOKです。
ファイルの種類によってはスマホなどのモバイル端末では開けない場合もありますが、通常の写真ファイルやテキストファイル、PDFであれば正常に見れるかと思います。
スマホ・タブレット(iPhone)からファイルを保存する
ここまでくればあとはスマホやタブレット端末から”共有”フォルダにデータを保存するだけです。
iCloudやOneDriveなどのクラウドストレージや、外付けSSDなどを利用している場合には「ファイル」を利用されているかと思いますが、やり方はそれと全く同じです。
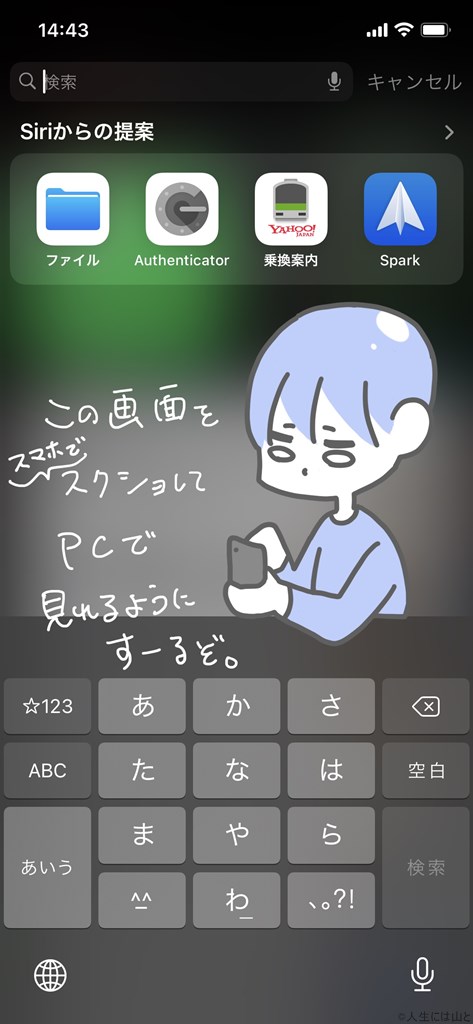
試しにこのスクリーンショットを”共有”フォルダに保存した意と思います。
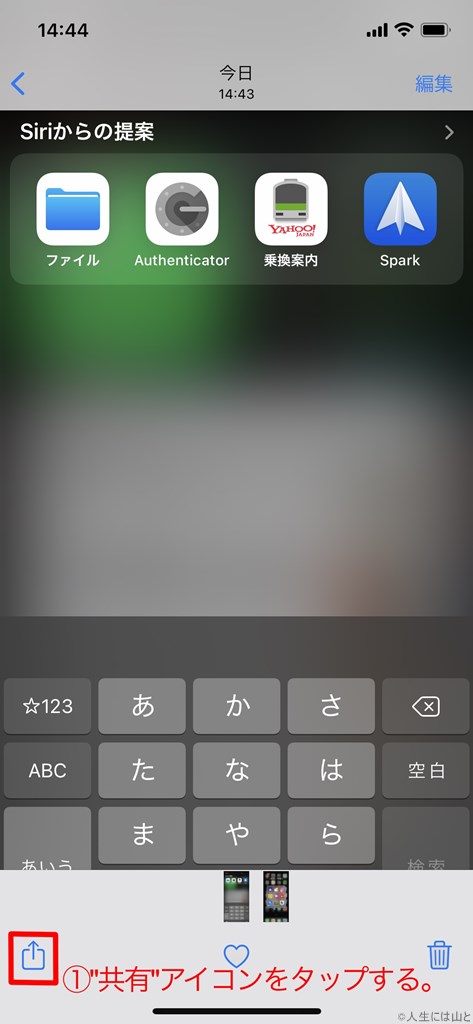
カメラロールから該当の写真を選択して、”□から上矢印”な「共有アイコン」をタップします。
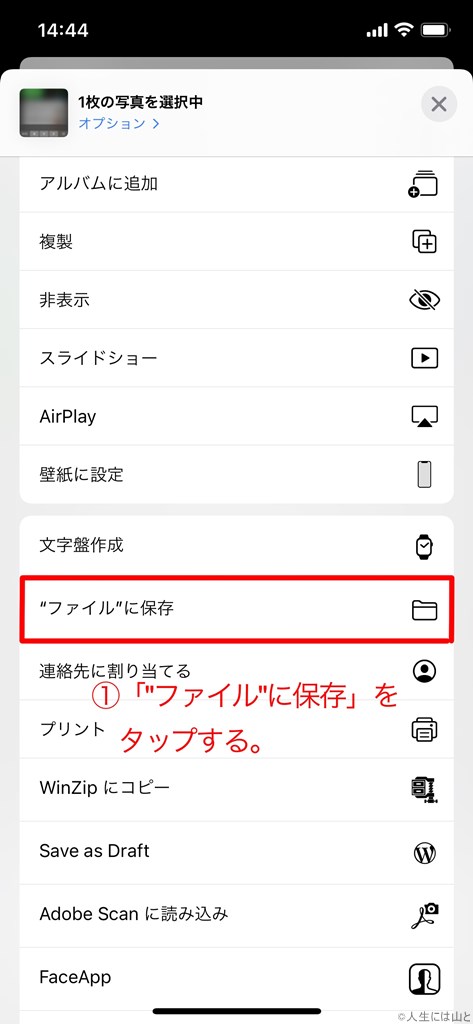
共有先の候補が沢山出てきますので、その中からから「”ファイル” に保存」をタップします。
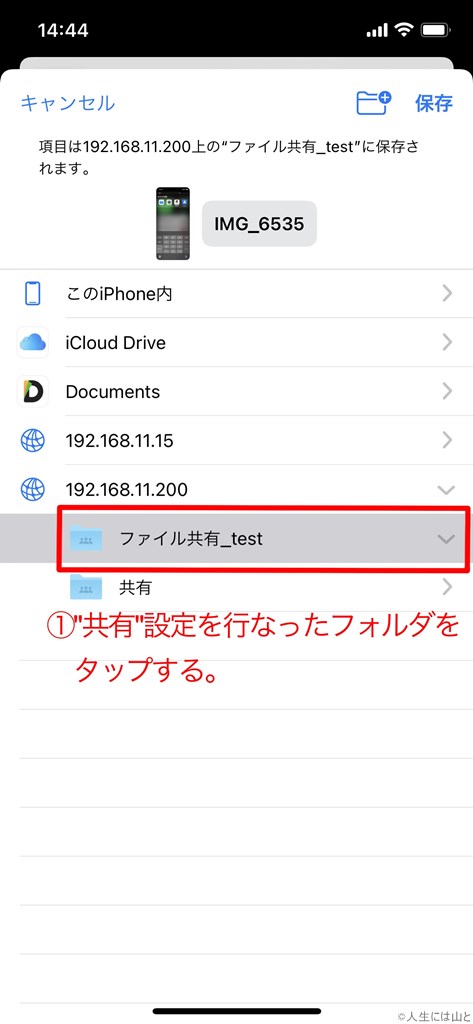
「ファイル」から接続設定を行った際の「IPアドレス」があればそれをタップすることで、そのIPアドレスに紐づく”共有”フォルダが出てきますのでタップします。
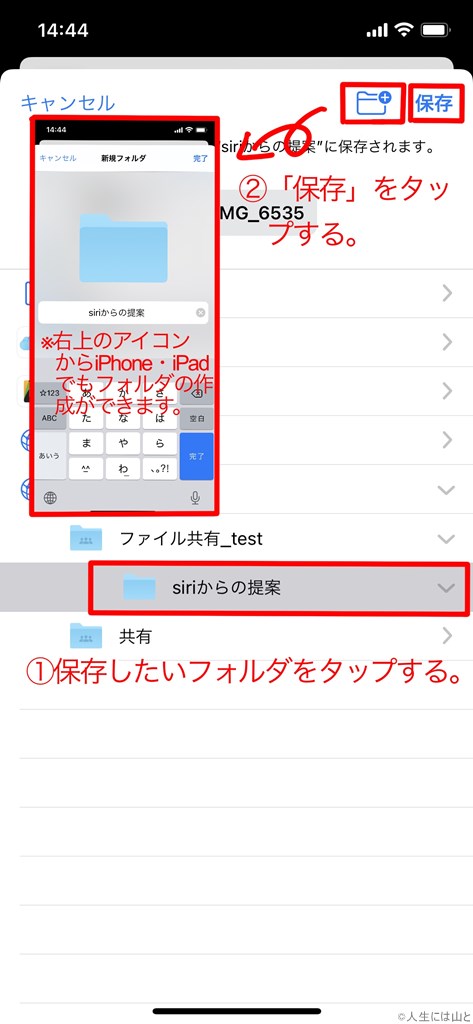
「ファイル」からフォルダの作成なども行えますので、必要に応じてフォルダを作成したりします。
ファイルを保存したい場所が決定したら、対象となるフォルダをタップして、右上の「保存」をタップします。
これで保存できない…といったエラーが発生しなければほぼほぼ成功しています。
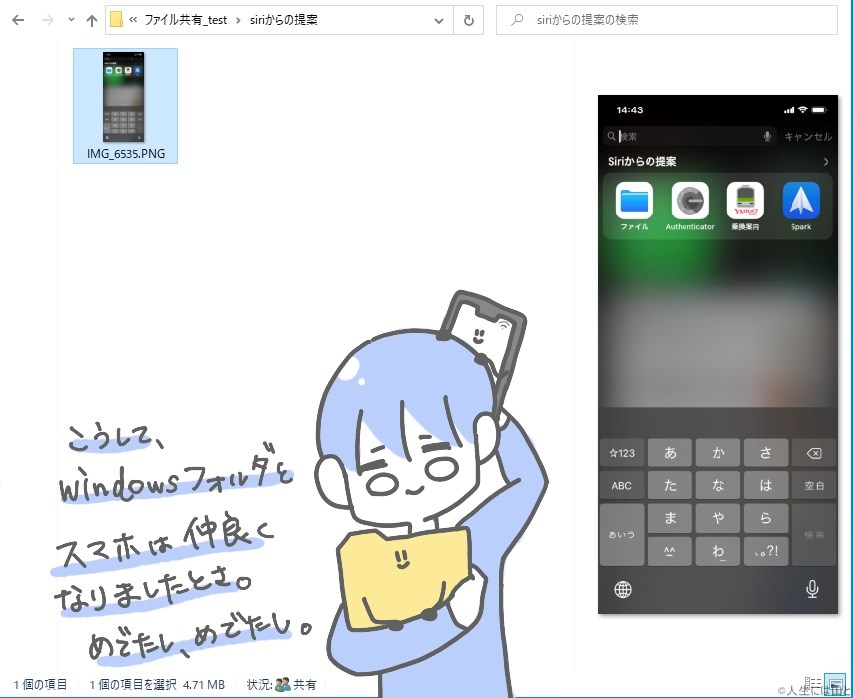
”共有”フォルダをパソコン側から確認すると、スクリーンショットが保存されていました。
これにてパソコンとスマホ・タブレット双方向でのファイル保存が可能であることが確認できたので、あとは容量が許す限り好きなだけファイルを保存すれば良いのです!お疲れさまでした!
デメリットは残念ながら存在します
使いたい時にいつでも使える訳じゃない
パソコンのハードディスク内に存在するフォルダなので、パソコンが起動状態にないとアクセスすることができません。
常に起動しておくのも電気代やパソコン自体の寿命にも影響します。
スティックPCなどの省電力パソコンを利用する手もありますが、恐らく24時間365日稼働し続けるようなことを想定した作りではないはずなので、おススメはできないでしょう。
どうしてもいつでも接続…という場合は「NAS」という製品の利用がおススメです。
私自身は利用したことがないので、何かおススメがあるとかそういったことはないんですが、ご自宅で私用目的であればエントリーモデルを購入しておけば問題ないでしょう。(それで2万円以上くらいします…)
これはハードディスクを直接ネットワークに接続できるような商品で、基本的には24時間365日の稼働を想定している商品であるため、要件を満たすものになるのかなと思います。
まぁ、そういう環境が必要である場合には既に導入されているかと思われるのと、クラウドストレージの利用なども検討されると思います。
そこまでは要らないし、できるだけコストは抑えたいね…という人にはご自宅のパソコンを利用してストレージとしても利用すればリーズナブルにたくさんのデータが保存できます。
データ転送速度は遅い
ネットワーク速度に依存する部分ではありますが、タブレット端末であれば外付けSSDなどの高速で読み書きが行える機器に対して直接接続ができるようになっているかと思います。
その場合と比べてしまうと、無線での接続になりますからどうしても遅くなってしまいます。
勿論、クラウドストレージに比べれば単純に距離が近いですからね、そこと比べたら速度的な面ではアドバンテージはあります。
また、書き込む先がSSDではなくHDDである場合は書き込みに時間を要すため更に遅くなってしまうので、多量のデータを転送する場合にはコーヒーでも淹れて一息つきながらゆっくり待ちましょう…。
メリットは何と言ってもコスト
例えば、iPhone 13 Proの容量別価格を見てみると以下の通りです。
- 128GB 122,800円
- 256GB 134,800円
- 512GB 158,800円
- 1TB 182,800円
128GBと1TBでは”996GB”の容量差があって、金額は60,000円違います。
単純にこの価格差がすべてストレージにあると仮定した場合、1GBあたりの単価は約60.13円です。
対して記事執筆時点でAmazonの売れ筋ランキング1位である外付けSSDは上記の差分に近しい容量である960GBのものが10,780円です。
1GBあたりの単価は約11.3円です。
いやね、この計算に意味はほとんどないですし、そもそも内臓ストレージと今回のようなネットワーク越しのストレージや外部ストレージって使い勝手が全然違います。
なので単純に「1/6の値段で1TB弱の容量が使えるんだから!しゃあ128GBでいいじゃない!」ではないんです。
ないんですが。
まぁそれでも「本当は1TBがいいけど、外部ストレージ使えるなら512GBでもいいかも…」という検討をする余地はあるのかなと思うんです。
それこそマメにデータを逃がしてあげて、スマホ側のデータはすぐに消すような使い方であればそれこそ最小容量でもいいかもしれません。使いにくいですが。
外部ストレージは単価が安いので、とにかくデータをいっぱい溜め込みたい!という人にはかなり安上がりな方法と言えますよね。
また、今回は”外付けSSD”をご紹介しましたが、”内蔵型SSD”でもほとんど変わらないような値段で購入できます。
外付けSSDは基本的にUSB接続を介すことでスピードがUSB部分で絞られてしまいますが、デスクトップパソコンで拡張できる方は、”内蔵型SSD”を使用することで速度も維持しつつ大容量のものを使えます。
環境が許されて試してみるのであれば”内蔵型SSD”の方が適しているかと思いますが、”外付けSSD”やなんだったらUSBメモリでも”共有”フォルダを作成することは可能です。
その場合、パソコンに接続し続けておく必要はあるので、若干使い辛いかもしれません。
シームレス且つ長期的で大容量な情報のやり取り、それが自己責任で
MacBookとiPhoneでは、Airdropで簡単高速ファイルのやり取りが可能ですが、そのファイルはどちらか一方に累積されます。
iCloudやOneDriveなどのクラウドストレージでは、シームレスで長期的な保管、データの累積が可能ですが、ランニングコストの発生が気がかりです。
また、クラウドストレージのサービス提供元に依存している関係上、採算が合わないからとサービス提供が終わってしまえばそれまでですし、利用者側に責任がないためにコントロールできる部分は非常に少ないですね。
ところがどっこい、これが自宅に鎮座するパソコンに保存先を変えた途端、ワンステップ共有とまではいかないまでも、フォルダにファイルを配置すれば後はもう手持ちのデバイスから接続してファイルを利用し放題。
自分のパソコンですから、1ファイルあたり何GBまでみたいな制限もなく(変な制限…という意味で…)、ランニングコストは稼働時の電気代と回線費用のみ。
容量不足を感じればAmazonで外付けSSDや大容量でお求めやすいHDDをポチすれば1週間以内には手元に届きます。
パソコンやディスクが壊れてしまえばサービスは終了ですが、別の機材を購入して”共有”フォルダを続けることもできるし、暫くお休みすることだって、すべての決定権はあなたにあるのです。
まとめると、”母艦”としてのパソコン最高
ファイル単位のバックアップ保持や、スマホでもタブレットでもパソコンでも閲覧ができるようにしておきたいファイルの格納など、使用シーンは自宅の中のみと限られてしまうものの、それで十分なのであればパソコンに”共有”フォルダの設定を入れてあげるのは大変便利に利用できるかと思います。
私は専らスマホで撮った写真のバックアップに使用していて、Windowsパソコンにデータを共有したいな…って時にもモノによってはこのフォルダに適当に入れておいて後日パソコン側でサルベージする…といったことでもたまに使います。
”ファイル”という形式でなければ、他の端末とも同期をとってくれるサービスは多いんですけど、ことファイルとなるとAirDropみたいなことができないとちょっとハードル高めになっちゃうんですよね。
私は家で何かをする時はパソコンを操作することが比較的多いので、様々なファイルがパソコンに集約されている状況は非常に便利だと感じていますし、気がついた時にはスマホからタブレットから”共有”フォルダに保存してあげるだけで良いは、手順そのものは最高じゃないですが、結論部分は最高の使い勝手ですね!
昨今はパソコンの利用頻度もスマホと比べたら落ち込んでいると思うので、ここいらで利用する方法みたいなものを与えてあげて、パソコンを見直してもらえればなと思います。
Windows11にできなくても、まだ使えるパソコンに愛の手を!